In general terms, the programs belonging to the suite Office Microsoft a priori they are configured so that we can use them from the first minute. But at the same time applications such as the well-known Excel, offer us a multitude of configurable parameters to customize their operation.
Surely many of you know firsthand that here we refer to a powerful application focused on the work with spreadsheets and numerical data. It may not have the most attractive user interface or the easiest mode of operation, but its usefulness is beyond question. In addition to all the functionalities that it presents to us at first, we can adapt this app to our needs. This is something that will be especially useful if we work on large projects here, both personal and professional.
We have already mentioned that one of the main objectives of Excel is to provide us with everything we need to work with numerical data. But due to its complexity, both in terms of appearance and functionality, it is interesting that we customize this application. In this way we can add or remove components from the main interface so that the Excel experience is as productive as possible. It is important to know that this is a program that helps us both to make basic accounts and to keep the accounts of an entire company.
Therefore all those calculus-related tools I’m sure they will be useful to us. Precisely for this reason, below we are going to show you how add the windows calculator to the toolbar of the spreadsheet program. All this will allow us to access this function integrated into the Microsoft system, directly from Excel, specifically from its main interface.
Add the calculator to the main interface of Excel
At first, all we have to do is open the application in the conventional way to start working with it. At this time we take a look at the main interface of the application, specifically an arrow that is located to the left of the upper part of it. When displaying this button we find a list that reads Customize Quick Access Toolbar. In the case at hand, we click on More commands.
This will give way to a new window that allows us add lots of new items to the bar from Excel main interface. We must bear in mind that the list that appears here is quite extensive, which allows us to get an idea of the customization capabilities of this application. With everything and with it, the functions available here are placed in alphabetical order, so now we have to locate the entry called precisely Calculator.
Once we have found it, all we have to do is click on the add button so that a new icon is automatically added to the main interface of the program. From that moment we do not have to click on it so that the screen appears on the screen. Windows built-in calculatorbut through Excel.
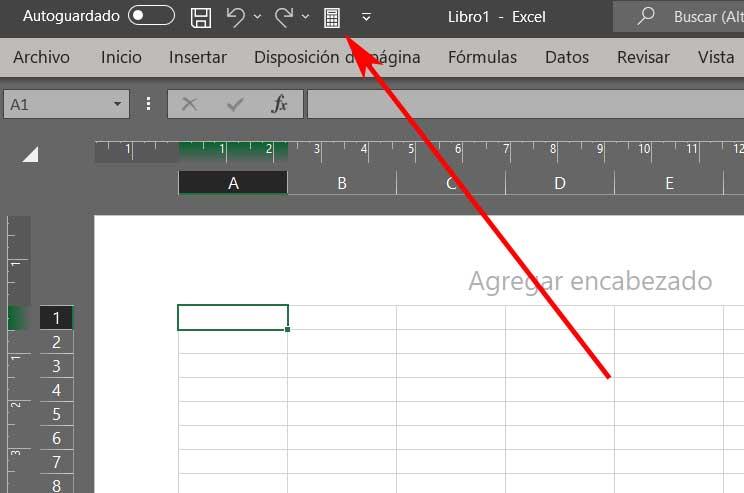
It is not necessary for us to tell you regarding the usefulness of this element precisely in this application. It will help us to carry out checks on calculations made, carry out basic operations, perform tests on formulas of the Microsoft application, and more.


