After finishing the emulator and the game, the next job is to create the game list and beautify the selection interface to make the operation process more pleasing to the eye.
Import game via desktop mode
The author researched several ways to create a game list, and found that the easiest way is to import games through the desktop mode of RetroArch. Although the operation process is a bit cumbersome, the whole process can be completed under the graphical interface, so it is relatively friendly.
It should be noted that if the player will not move RetroArch and the game folder following creating the game list, no additional procedures are required. If it can be moved, you need to manually modify the manifest file in .lpl format, and change the path of the game file and the emulator core file from the original absolute path to a relative path to ensure that the files can be loaded correctly.
Relative path description:
To put it simply, we need to modify the path of items such as “path” and “Core_path” of each game in the lpl format manifest file to a relative path relative to retroarch.exe. For example, you need to modify the path of each game in the file as follows.“path”: “..\Windows Games\
\ .doc”, “core_path”: “cores\dosbox_pure_libretro.dll”,
The .. in the first line represents the upper folder where retroarch.exe is located. For more detailed information, please refer to the graphic description below.
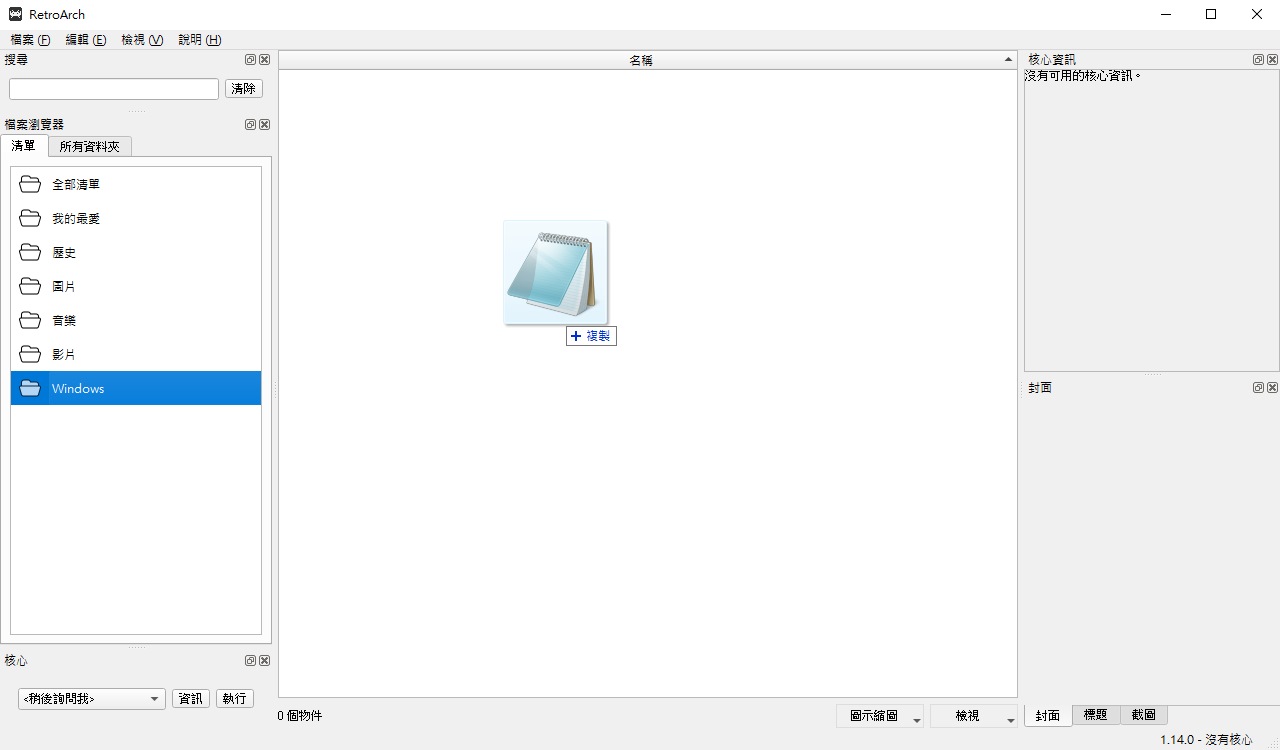
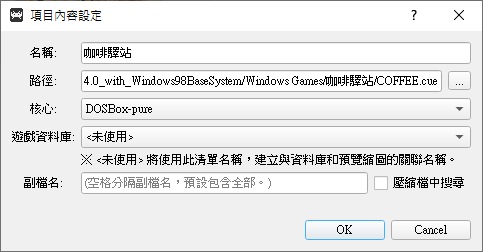

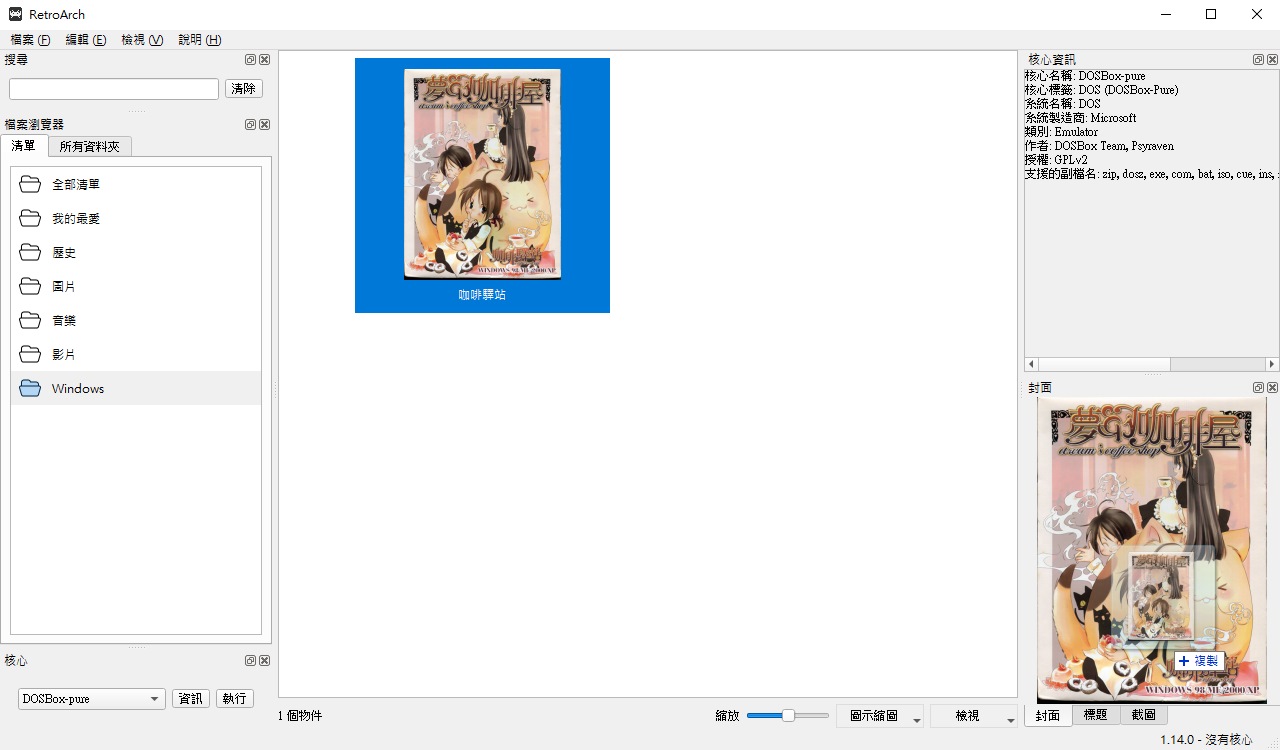
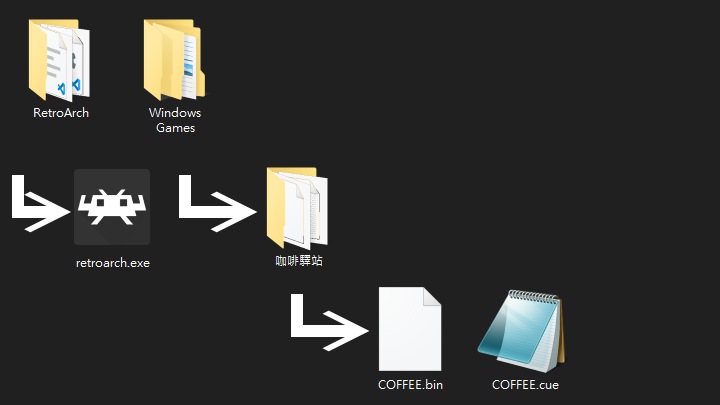
playlists folder” to find the game files and emulator core file items of each game.” width=”720″ height=”394″ src=”https://cdn2.techbang.com/system/images/663676/original/0cdcdcfcf4ebc454fb25314281644fba.jpg?1674097471″ class=”lazy”/>
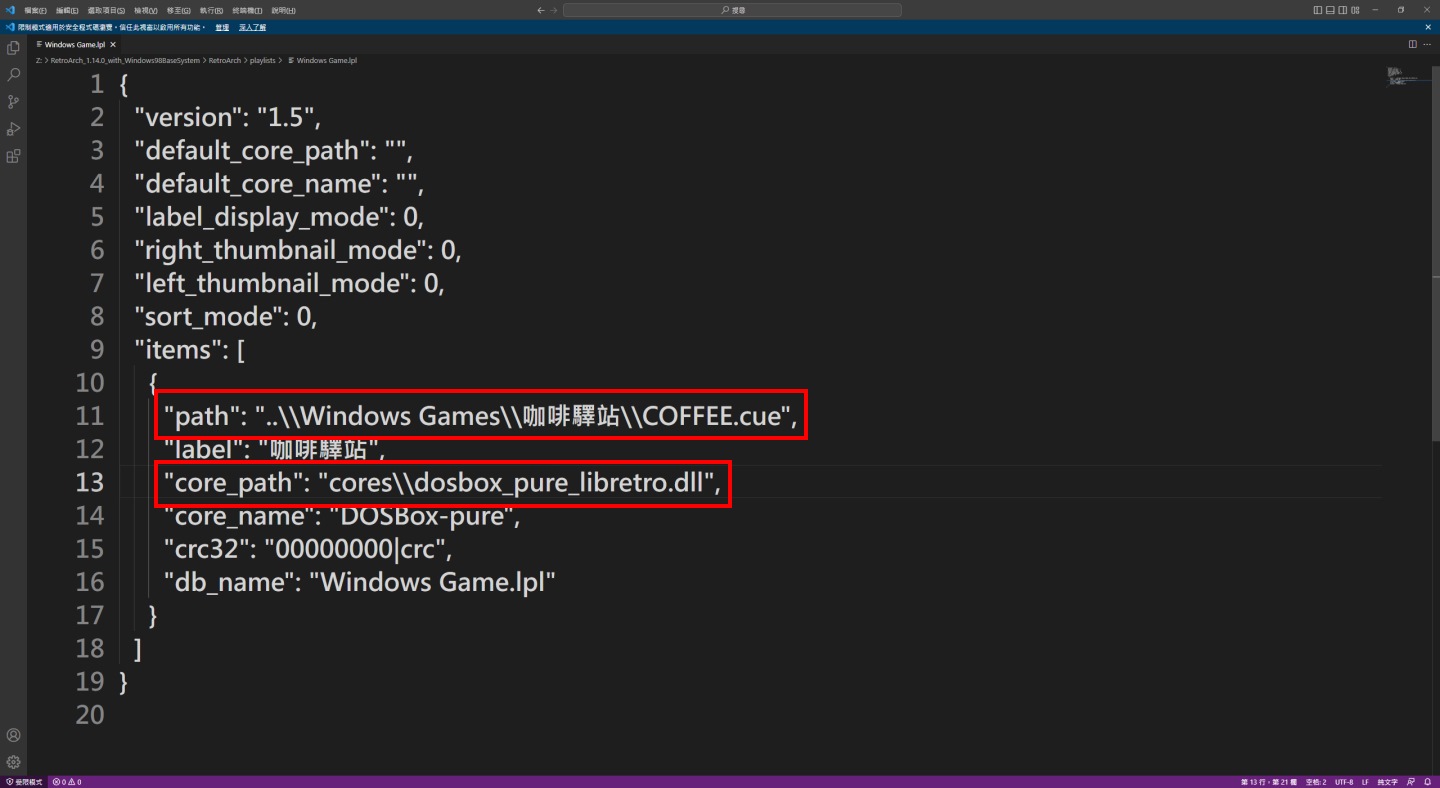
set preview image
After creating the game list, the last step is to enable the preview function in the RetroArch menu, so that you can check and accept the results, and enjoy DOS and Windows games comfortably.
Menu -> Appearance -> Primary Preview Thumbnail, Secondary Preview Thumbnail” to specify the type of image you want to display.” width=”720″ height=”568″ src=”https://cdn2.techbang.com/system/images/663678/original/469e0f4342470f2f5f9c0a9db0ecb39e.jpg?1674097475″ class=”lazy”/>
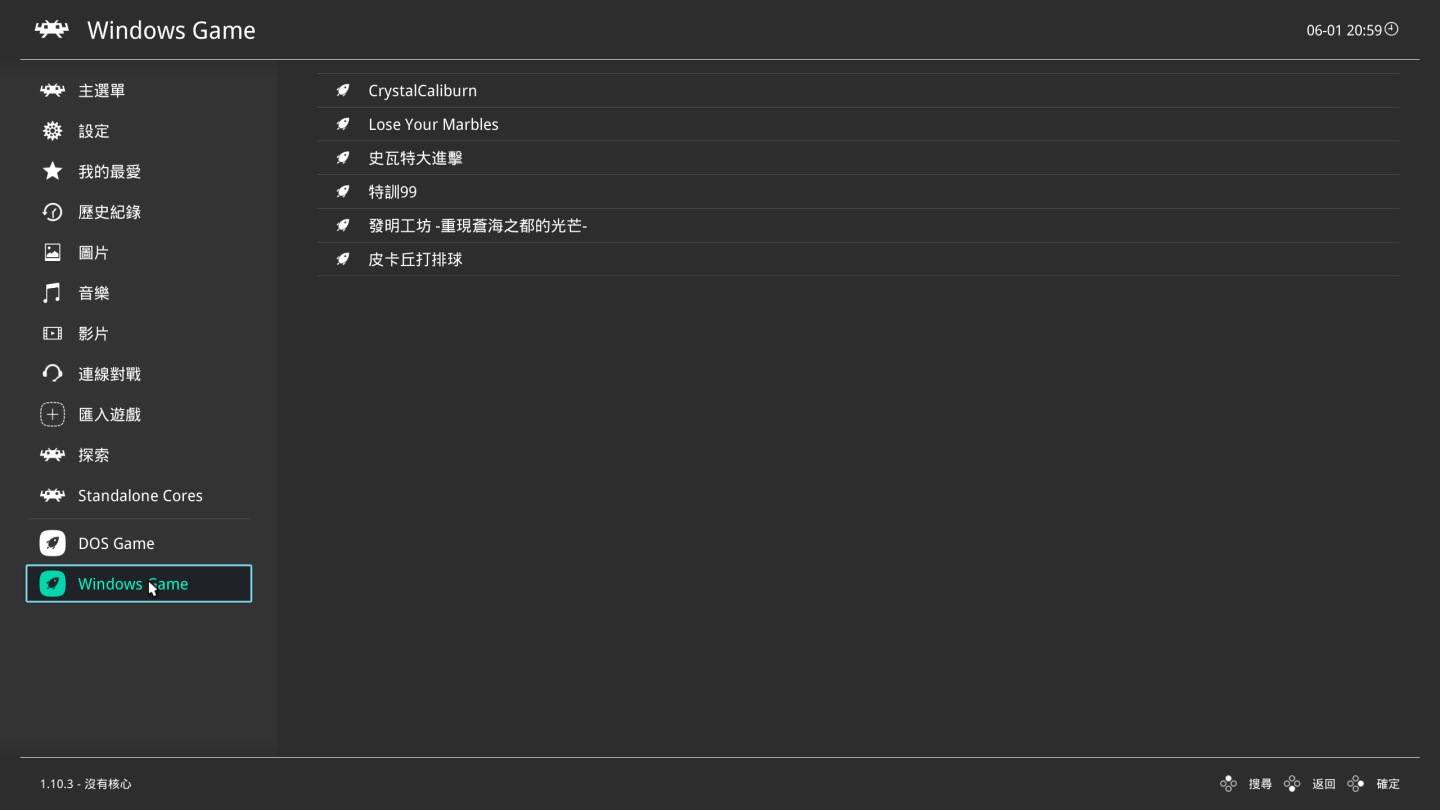

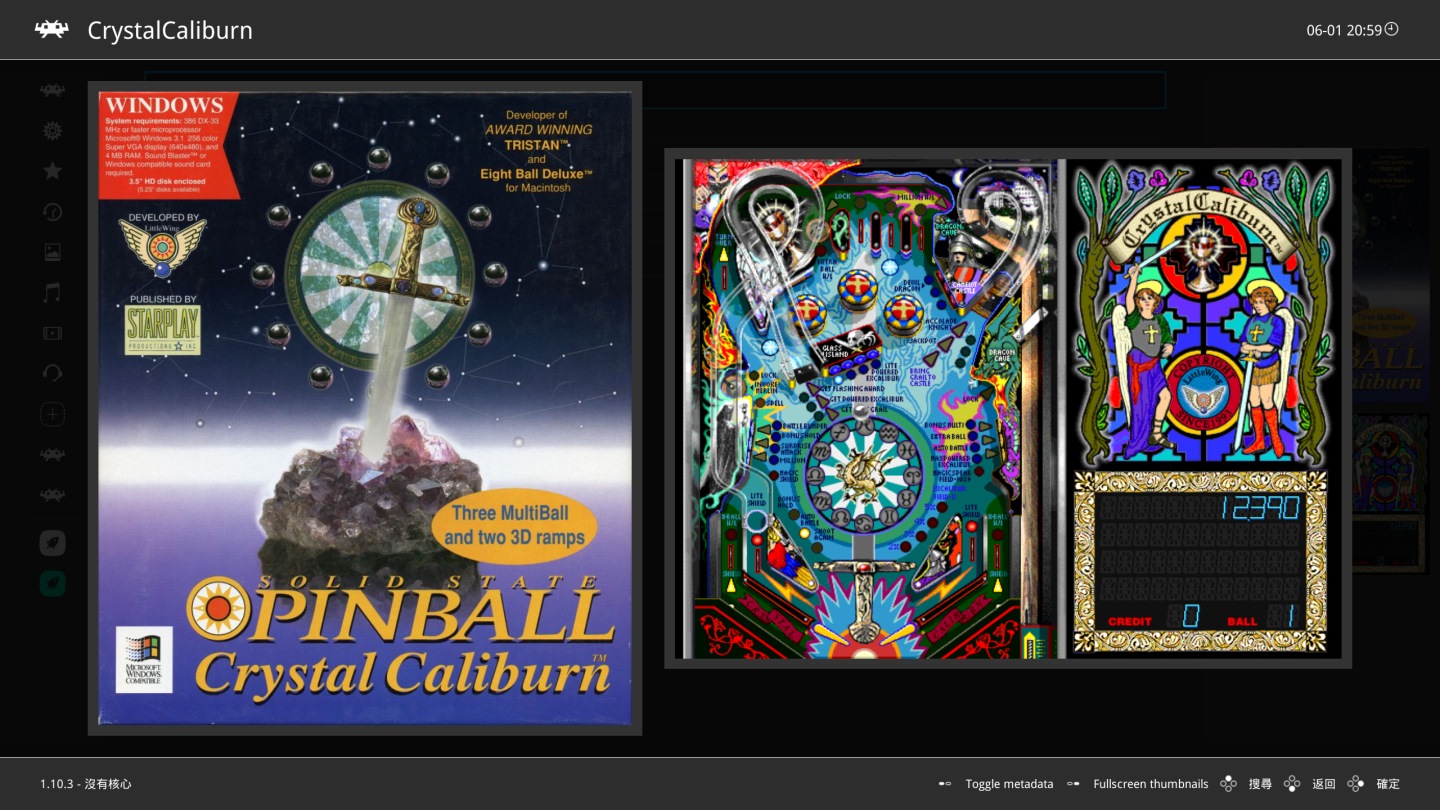
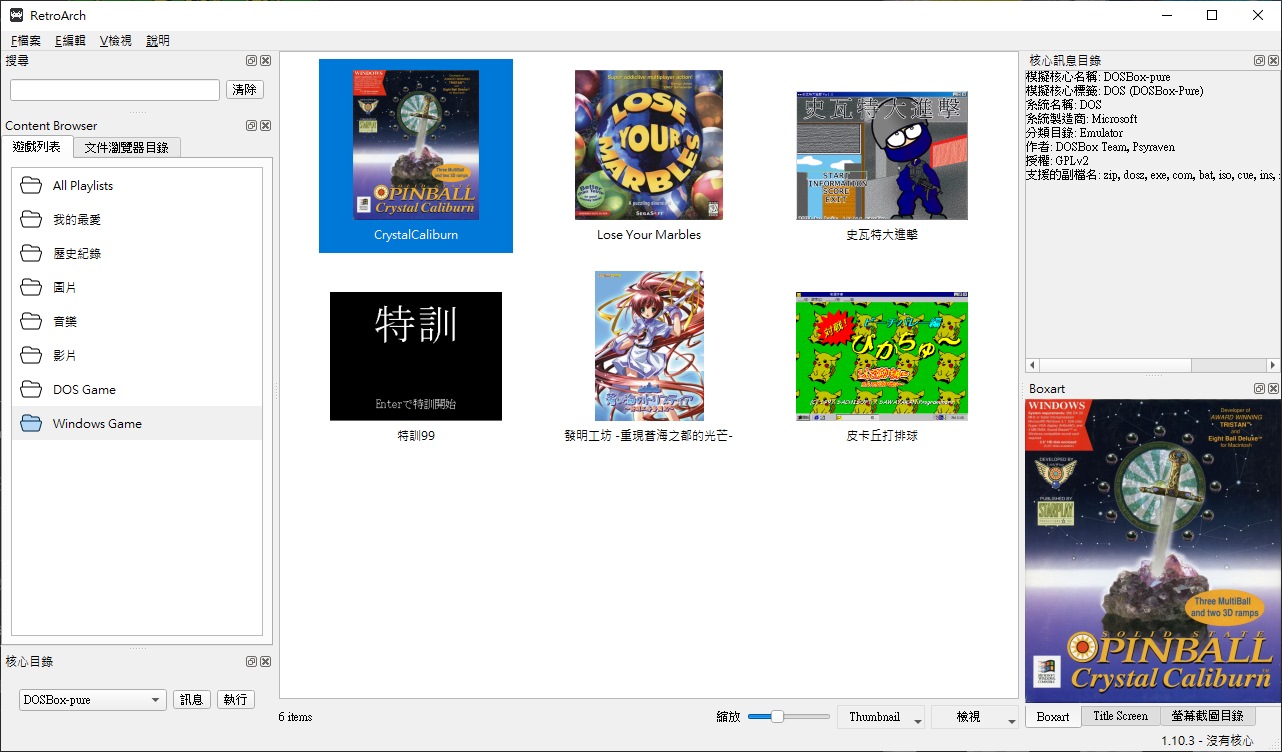
▲This result video is applied to the various techniques mentioned in the series of teaching articles, so that RetroArch can easily run DOS and Windows games with DOSBox Pure.
This series of teaching articles can be regarded as coming to an end here, but it is not over yet. Not only there are many things to play with RetroArch and DOSBox Pure, but also other options such as PCem and virtual machines. The author will continue to update the follow-up content.
(Back to series article directory)



