When you insert a USB memory into a Windows 11 computer, it is convenient that the folder is automatically displayed. However, some people find it annoying to have folders automatically displayed. What should I do in such a case? So this time, I will show you how to prevent the folder from automatically appearing when you insert a USB memory into a Windows 11 computer.
I want to stop automatically displaying a folder when I insert a USB memory!
When updating from Windows 10 to Windows 11, when you insert a USB memory into your computer, folders will automatically appear by default.
This is convenient, but some people find it annoying to have the folder automatically displayed every time. Also, if you turn on automatic startup, you may be infected if a virus is contained in the USB memory.
In such a case, change the settings of your Windows 11 computer so that the folder does not appear automatically when you insert the USB memory.
On a Windows 11 computer, when you insert a USB memory, a folder is automatically displayed by default. What can be done to stop this?
How to disable automatic startup of USB memory from settings?
Now, let’s disable the automatic startup of the USB memory from the settings of the Windows 11 computer.
First, right-click “Win (Start)” and open “Settings”, select “Bluetooth and Devices”, and select “Autoplay” in the right window.
If you turn off the switch “Use autoplay for all media and devices”, autoplay for all media such as CD/DVD/SD card/USB memory will be disabled.
However, with this, even if you put a CD or DVD in the drive, it will not play automatically, so let’s introduce how to disable only the automatic play of the USB memory.
To do so, turn “Use AutoPlay for all media and devices” back on and select “Do nothing” from the tab under “Removable drives”.
Later, if you think it would be easier to play automatically, change the setting of the removable drive to “Open folder to view files (Explorer)”.
■ Procedure for disabling automatic startup of USB memory
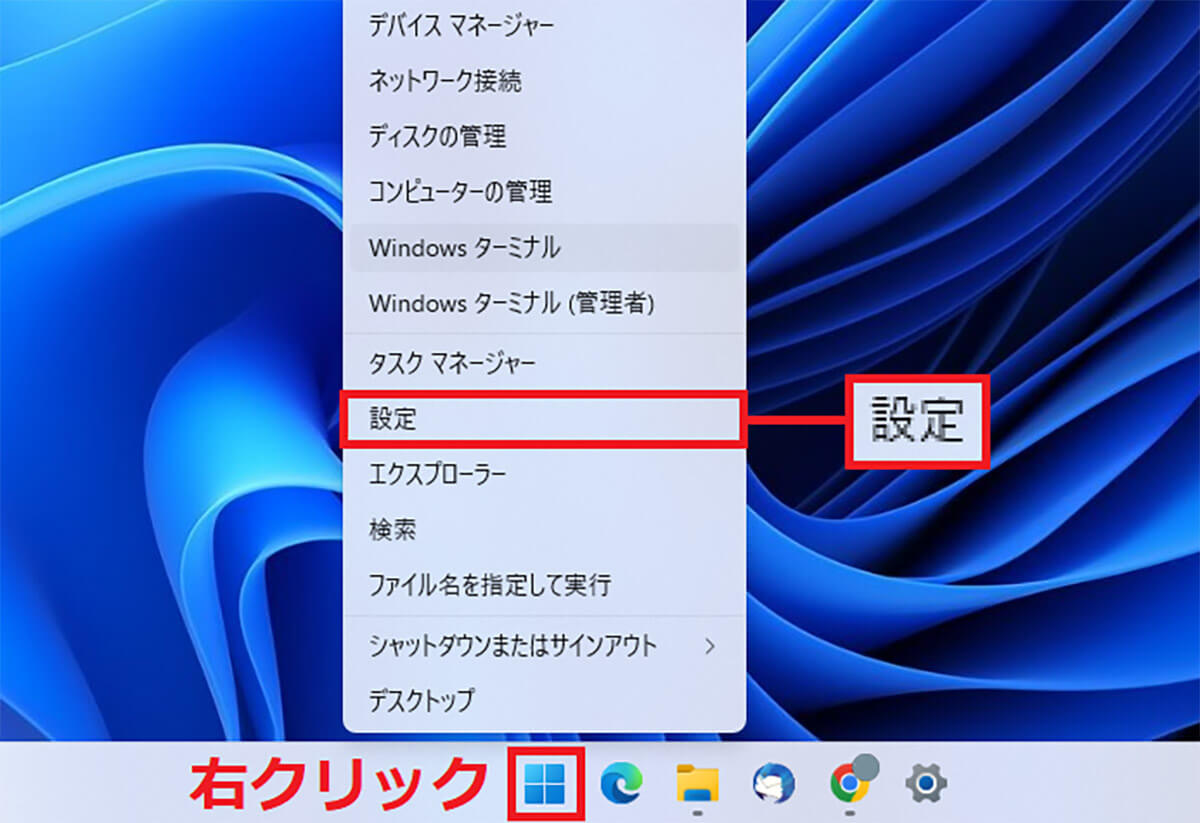
First, right-click the Win (Start) button on the taskbar and select Settings.
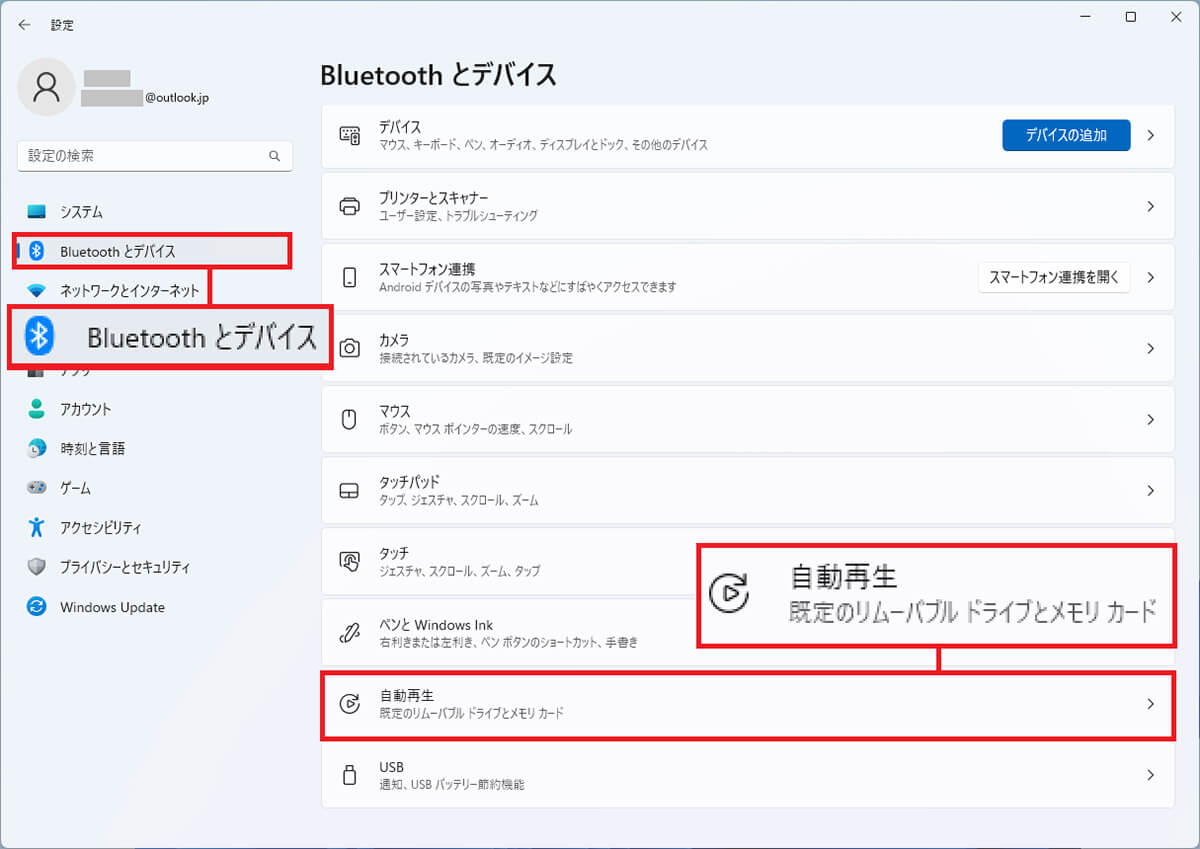
On the setting screen, select “Bluetooth and Devices” on the left side, and select “Autoplay” on the right window.
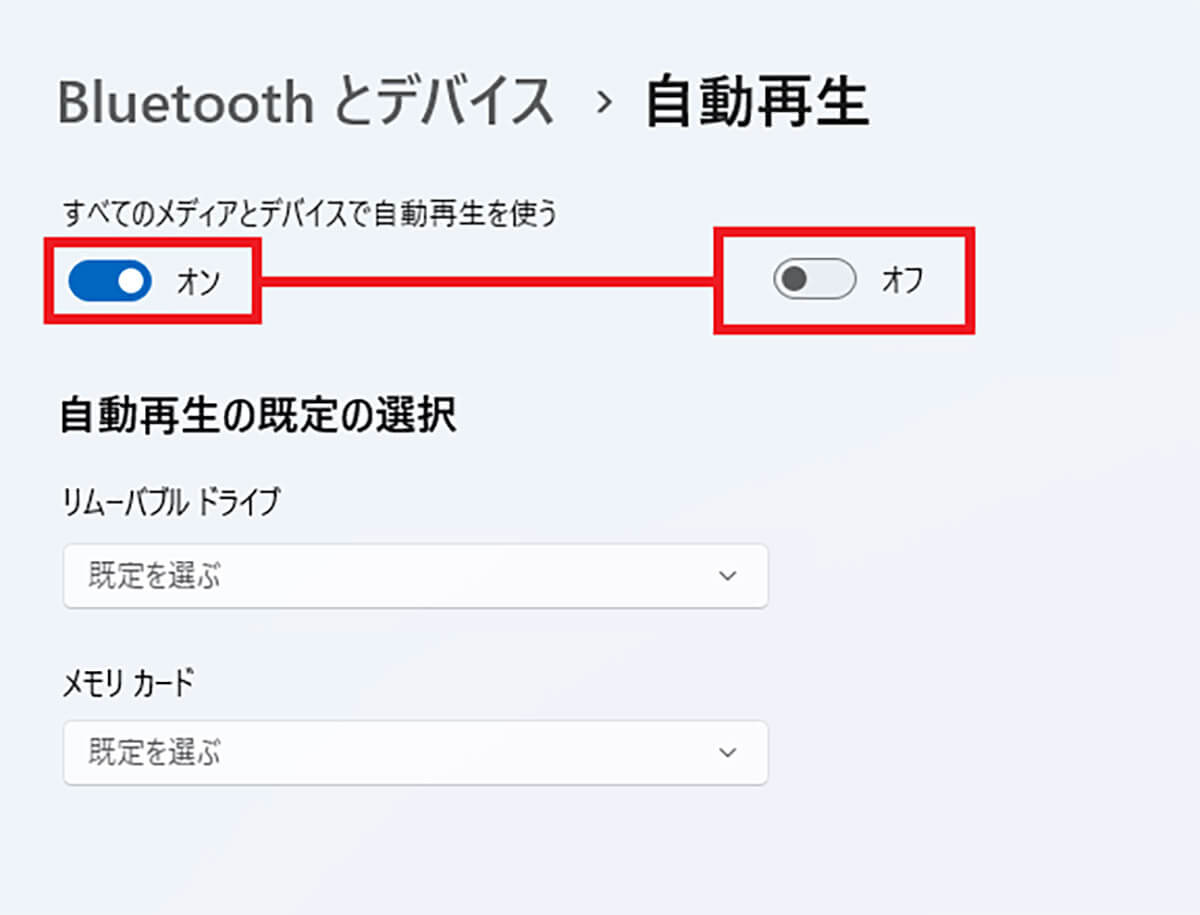
If you turn off the “Use autoplay for all media and devices” switch, autoplay for all media such as CD/DVD/SD card/USB memory will be disabled.
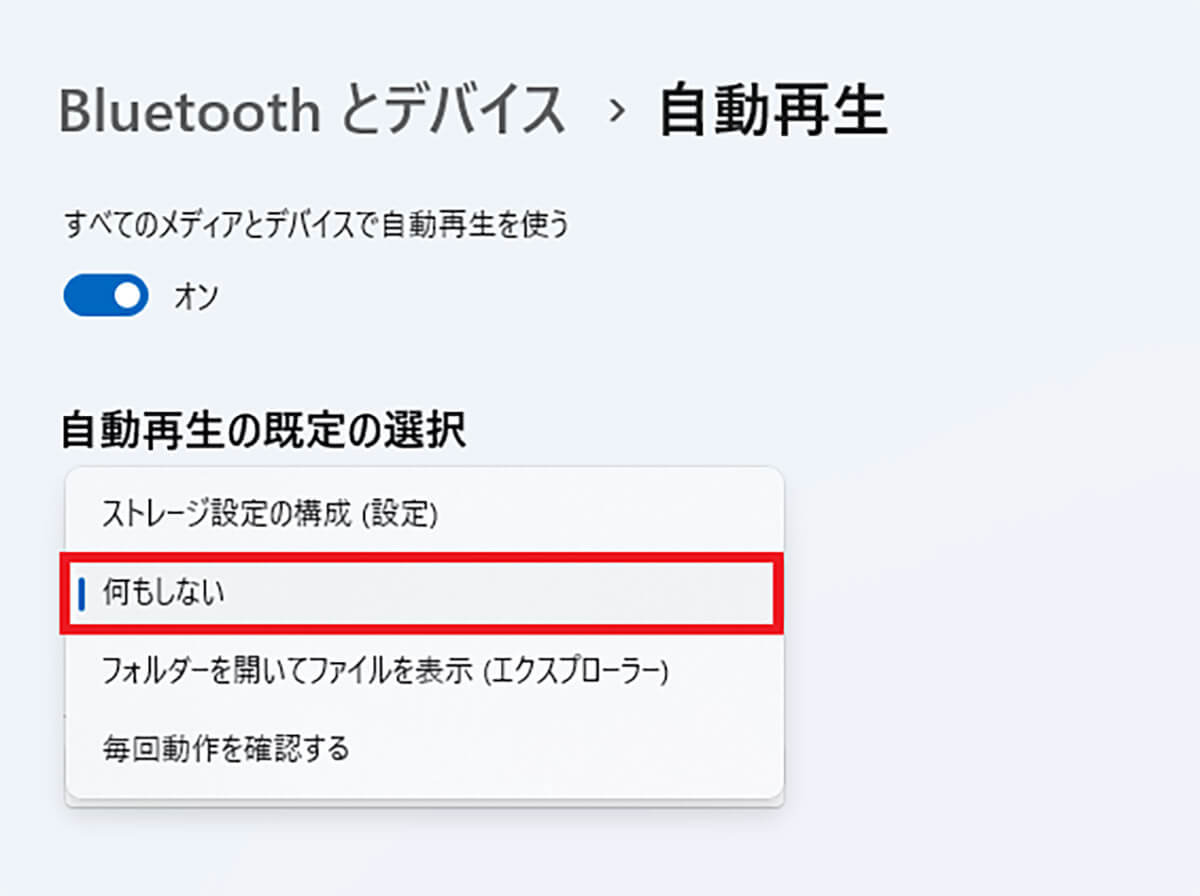
To turn off automatic startup for USB memory only, select “Do nothing” from the tab under “Removable drives”
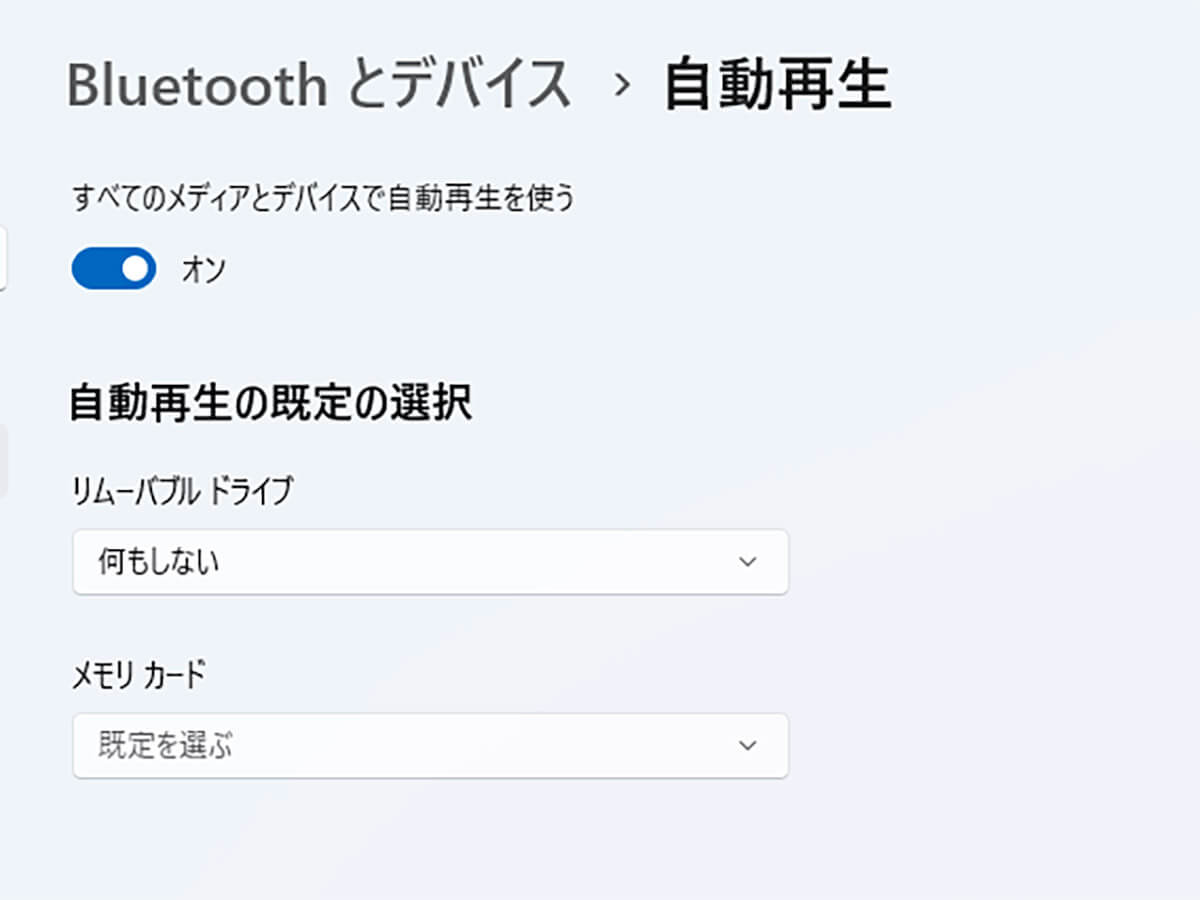
If the Bluetooth and device settings are in this state, the folder will not open arbitrarily even if the USB memory is inserted.
■ Procedure to enable automatic startup of USB memory
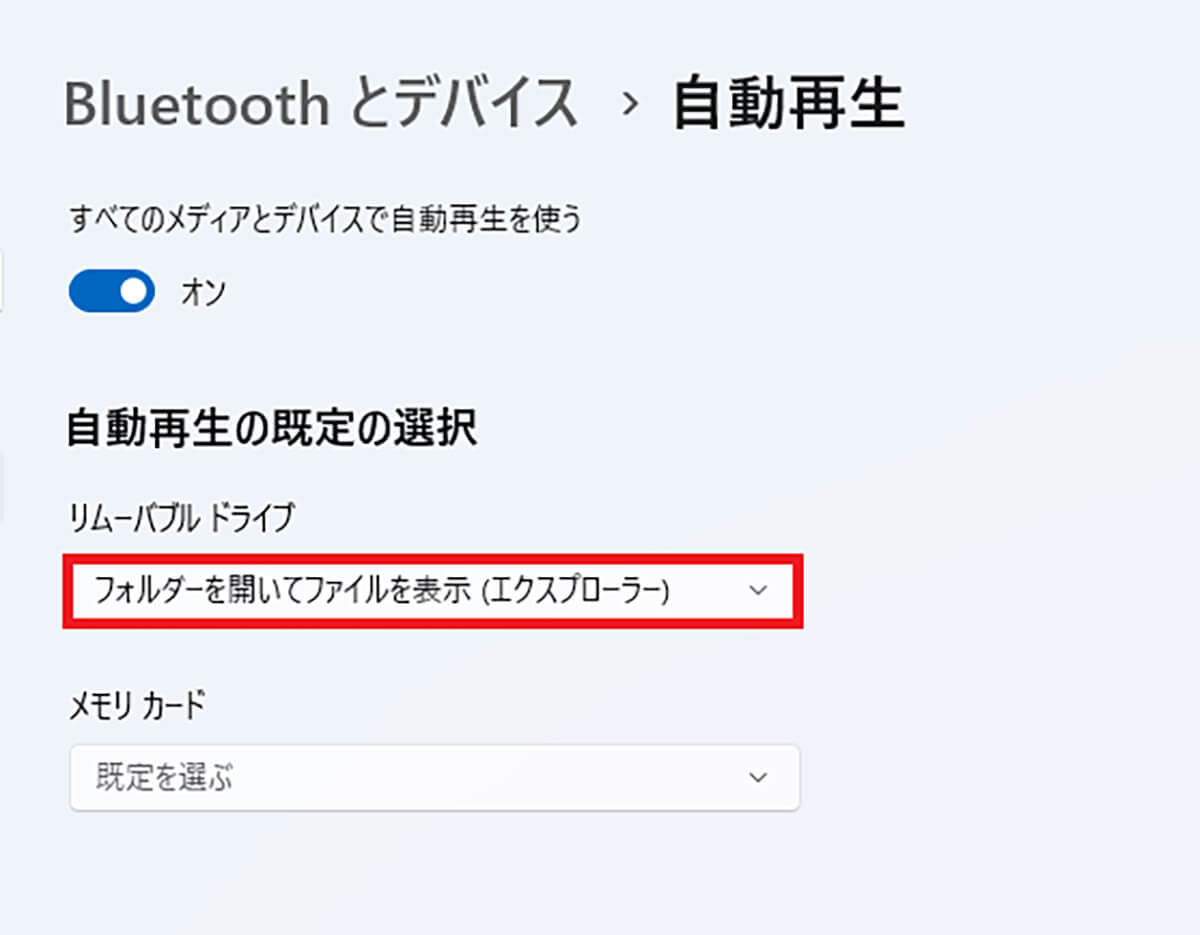
If you think it’s easier to play automatically, change the setting of the removable drive to “Open folder to view files (Explorer)”
summary
What do you think? It would be very convenient to be able to fully control how the computer behaves when you insert a CD or DVD, not just a USB memory, into the drive. If you are interested, please check the settings once.
Please refer to this article for instructions on how to automatically display folders when you insert a USB memory into your computer in Windows 10.



