Have you ever been unable to operate your computer because it suddenly stopped responding while using Windows 10? And there is a way to forcibly terminate in such a case. So this time, I will explain how to force quit the computer / application in Windows 10.
[Windows 10]What precautions should be taken before forcibly closing a computer/application?
Have you ever been unable to operate your computer because it suddenly stopped responding while using Windows 10? This is a state where the computer/app is frozen. And if it freezes normally, wait for a while as it is. However, if the symptoms do not improve and you cannot operate the computer/app, force quit the computer/app.
There are a few things you should check before force quitting your computer/apps in Windows 10. It has the following items:
●If you forcibly terminate the computer/application on Windows 10, data such as sentences in the middle of creation will be the last saved contents.
●When the access lamp of the hard disk of Windows 10, etc. is lit, the hard disk is in the middle of operation. to play.
●If you forcibly shut down a Windows 10 computer with a disc such as a CD inserted, and press the power button once more to turn on the computer, it may not start up.
[Windows 10]How to force quit a computer/application[If keyboard operation is possible]
I will explain how to force quit a computer/application on Windows 10. Here, I will introduce how to force quit when keyboard operation is possible.
[Method 1]Force quit using a shortcut key
In Windows 10, the method/procedure ① to force quit the computer/app is to force quit using the shortcut key. To use the shortcut key to force quit, press the “Ctrl”, “Alt”, and “Delete” keys at the same time.
Then, the Windows 10 screen will change to a blue screen, so click the “Power button” at the bottom left of the screen. Then select “Shutdown” from the menu. Then you can force quit.
[Method 2]Force quit from the menu
In Windows 10, the method/procedure ② to force quit the computer/app is to force quit from the menu. To force quit from the menu, hold down the Windows key and press the X key.
Then, a menu screen will be displayed, so click “Shut down or sign out” → “Shut down”.Then you can force quit
[Method 3]Force quit from Task Manager by touch operation
In Windows 10, the method/procedure ③ forcibly quitting a computer/app is to forcibly terminate it from the task manager by touch operation. The way to force quit from the task manager by touch operation is to press and hold “nothing” on the taskbar.
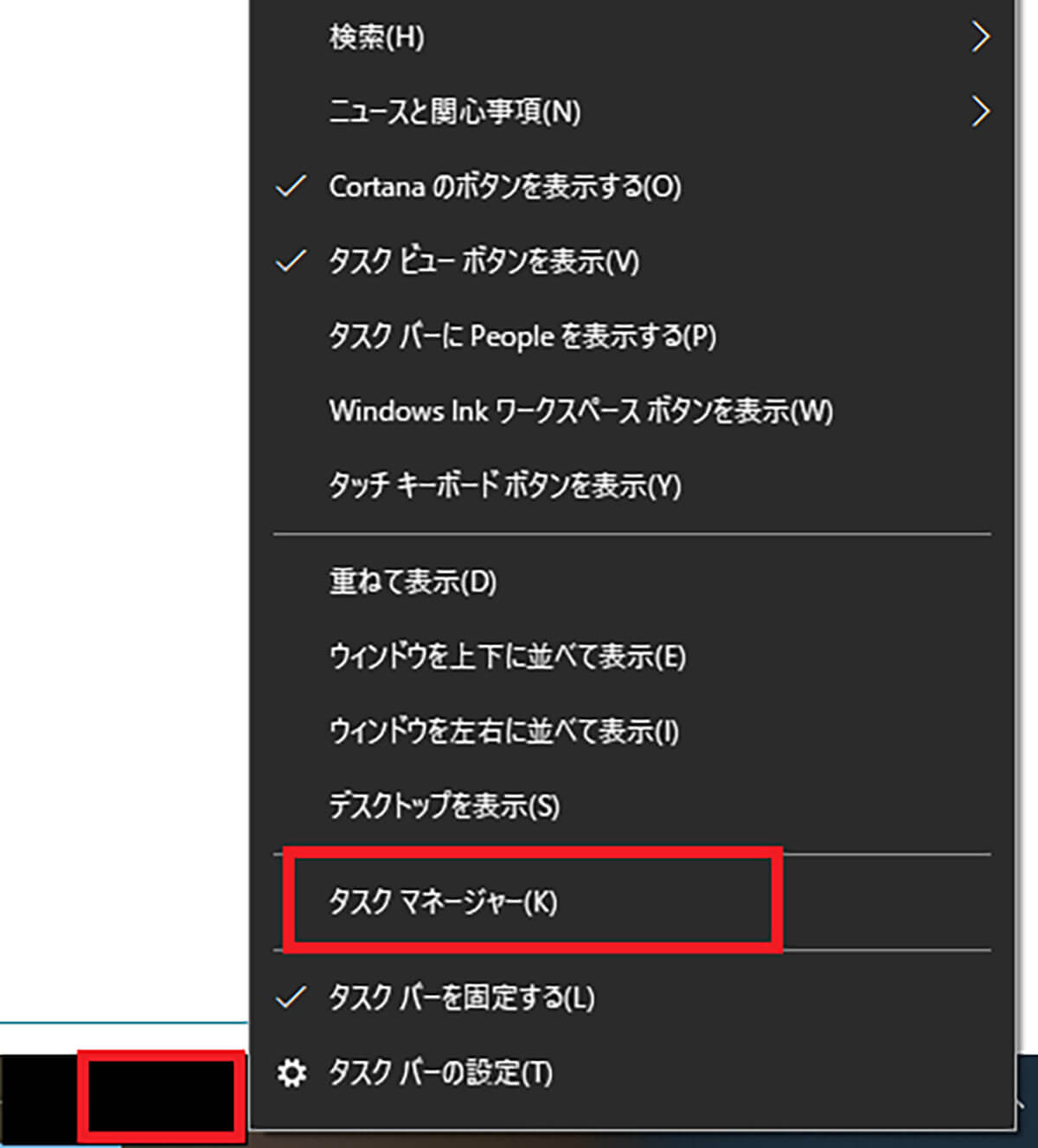
Press and hold “Nothing” on the taskbar to bring up the menu screen, select “Task Manager”
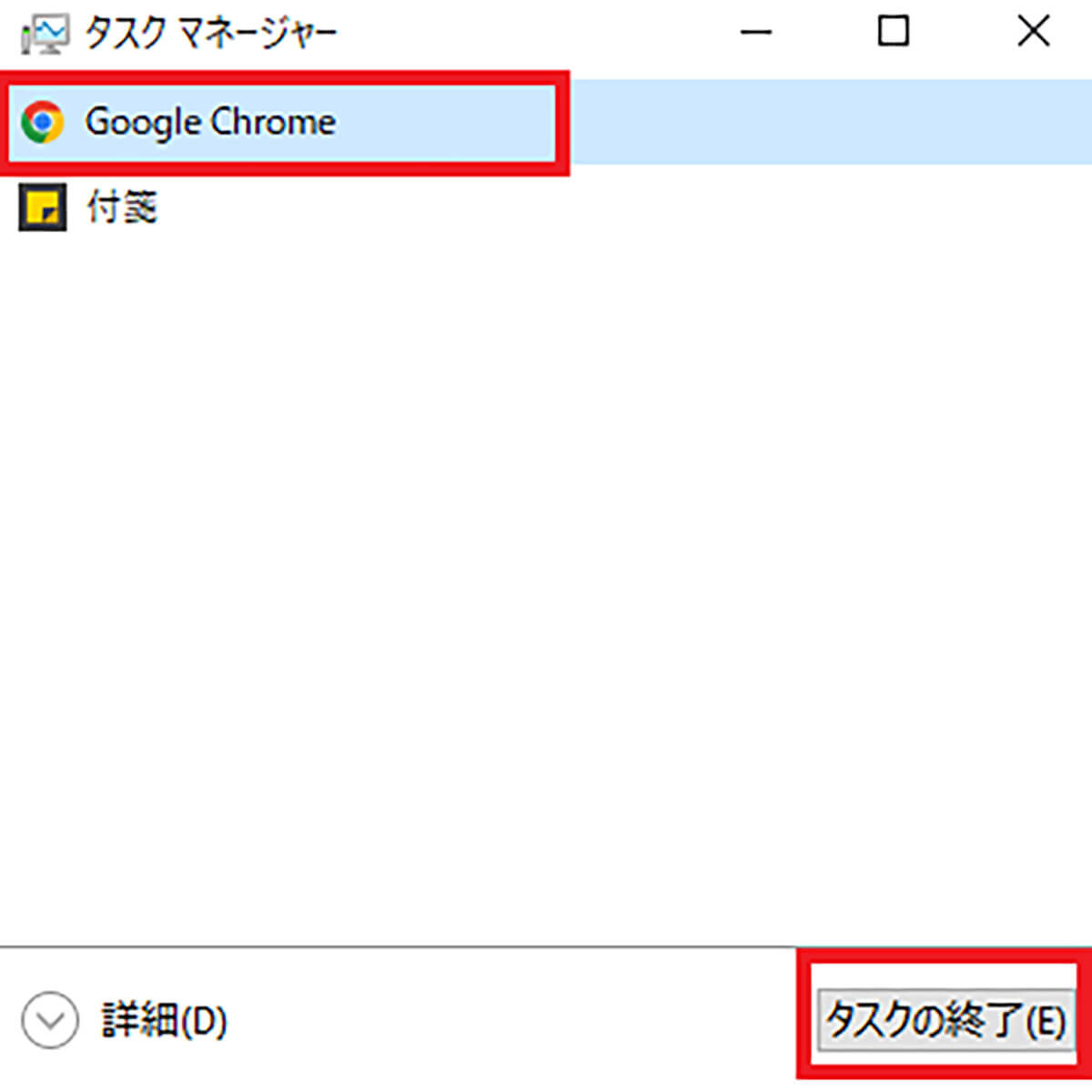
Select “Apps to Force Quit” and click “End Task”.Here, if the simple display is not displayed like the screen above, click “Simple display” at the bottom left of the screen to change from detailed display to simple display.


