Windows 10 has “Fast Startup” enabled by default. However, if “Fast Startup” is enabled, problems may occur on the computer itself. So, this time, I will explain how to disable “Fast Startup”.
What is “Fast Startup”?
I will explain what is “Fast Startup” in Windows 10.
・A function that speeds up the computer startup
Windows 10’s fast startup is a function that speeds up the startup of the computer, and it is a function that can speed up the startup of the computer by saving information such as memory and CPU when turning off the computer. It’s becoming Windows 10 fast startup is enabled by default.
It is a convenient function because it can speed up the startup of the computer, but if “Fast Startup” is enabled, the computer itself may malfunction. The specific defects are as follows.
・Windows cannot be updated
・A device error occurs.
・BIOS/UEFI settings cannot be started
・The hard disk is damaged.
Also, “Fast Startup” is enabled only when “Shutdown” is selected when turning off the computer, and disabled when “Restart” is selected.
[Windows 10]How to disable “Fast Startup”
I will show you how to disable Windows 10 Fast Startup.
・Setting procedure on the system screen
To disable “Fast Startup” in Windows 10, right-click the “Start Menu” at the bottom left of the Windows 10 screen and select “Power Options”.
Select “Power Options” to display the settings screen, then click “Additional power settings”.
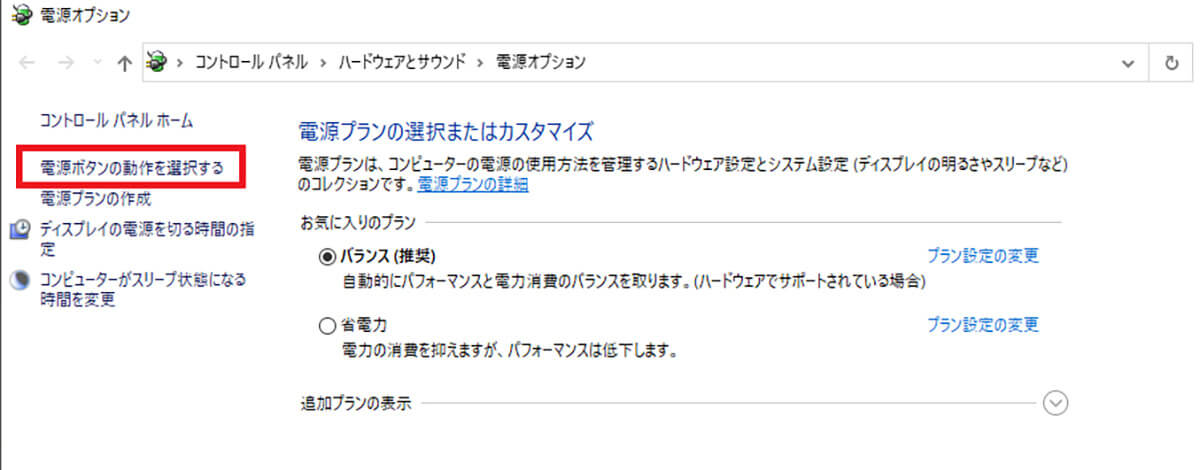
Click “Additional power settings” to open the “Power Options” screen, select “Choose what the power buttons do”
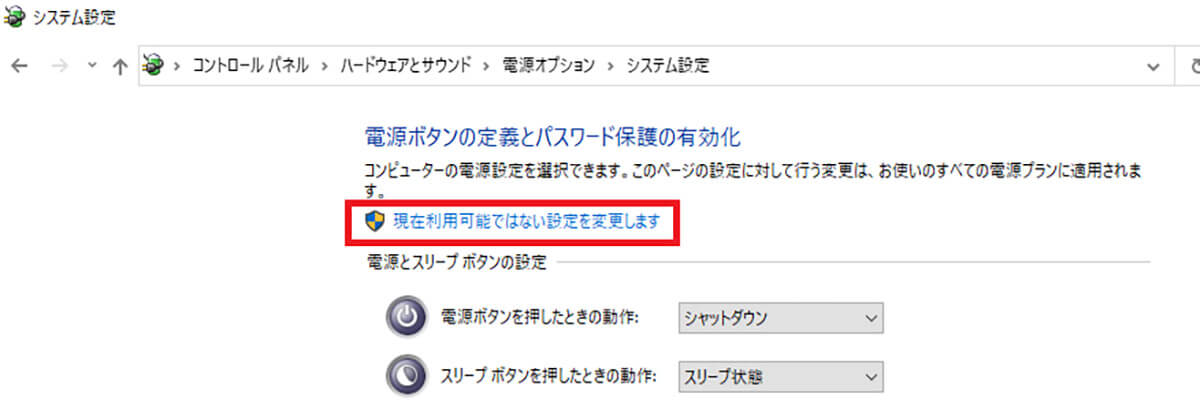
Select “Choose what the power buttons do” and when the “System Settings” screen appears, select “Change settings that are currently unavailable”
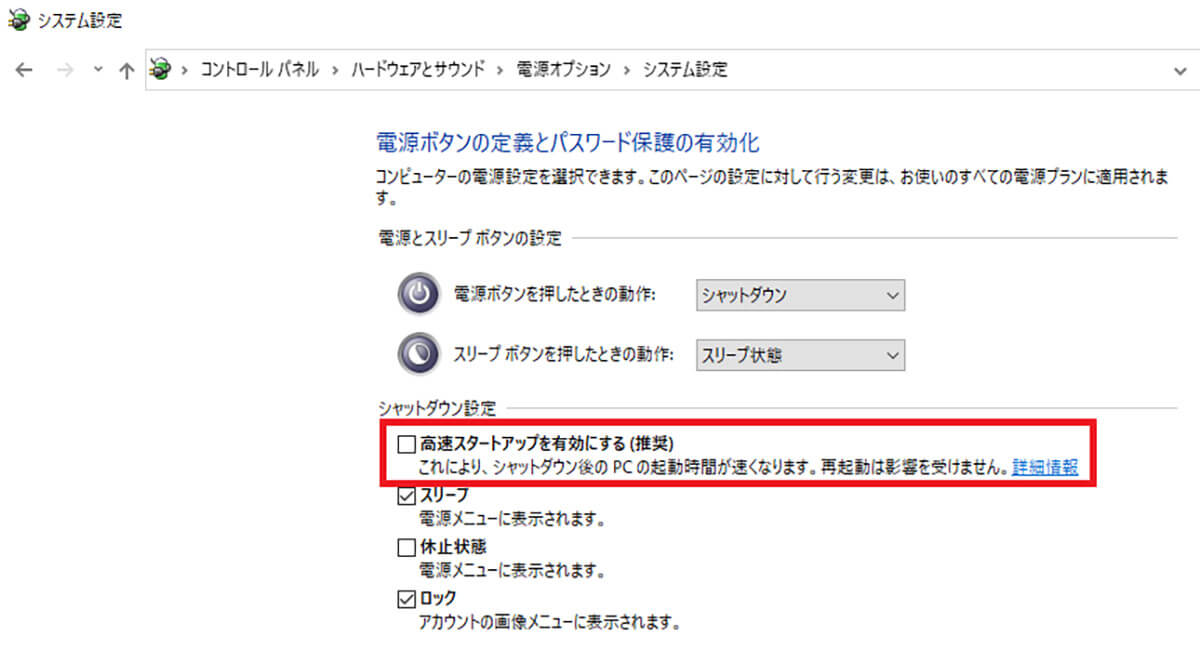
Change settings that are currently unavailable”, you will be able to change the “Shutdown settings”, so uncheck “Turn on fast startup” and click “Save changes”.Then you can disable “Fast Startup”
[Windows 10]How to temporarily disable “Fast Startup”
I will explain how to temporarily disable “Fast Startup” in Windows 10. If you don’t want to disable “Fast Startup” completely, try temporarily disabling “Fast Startup”.
[Method 1]Restart
How to temporarily disable Windows 10’s “Fast Startup” is to restart. To restart in Windows 10, click “Start Menu” → “Power” at the bottom left of the Windows 10 screen.
![[Method 1]Restart](https://otona-life.com/wp/wp-content/uploads/2022/08/photo005-62.jpg)
Click “Power” to bring up the power menu, hold down the “Shift” key and select “Restart”
Hold down the Shift key and select “Restart” to bring up the “Choose an option” screen, then click “Turn off your PC”. Then, the next time you start your computer, “Fast Startup” will be disabled.
[Method 2]Shut down while holding down the Shift key
Method 2 to temporarily disable Windows 10’s “Fast Startup” is to shut down while holding down the Shift key. To shut down in Windows 10, click “Start Menu” → “Power” at the bottom left of the Windows 10 screen.
![[Method 2]Shut down while holding down the Shift key](https://otona-life.com/wp/wp-content/uploads/2022/08/photo006-47.jpg)
Click “Power” to bring up the power menu, then hold down the “Shift” key and select “Shutdown”
Hold down the Shift key and select Shut down to bring up the Choose an option screen, then click Turn off your PC. Then, the next time you start your computer, “Fast Startup” will be disabled.
* Thumbnail image (Image: Wachiwit / Shutterstock.com)



