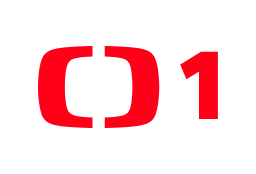Windows 10 is set to sleep automatically by default, but is there a way to prevent it from sleeping? In this article, I will explain how to prevent sleep in Windows 10 settings and how to prevent the screen from sleeping when the laptop is closed.
[Windows 10]How to prevent your computer from sleeping automatically
Windows 10 is set by default to automatically go to sleep when not in use to save power consumption. However, there are times when you want to set it so that it does not sleep automatically. In this article, I will explain two ways to set your Windows 10 computer not to sleep automatically.
[Method 1]From the Windows settings screen
There is a way to set the Windows 10 “Settings” so that the Windows 10 computer does not automatically go to sleep. Here’s how to do it from the Windows 10 settings.
Right-click Windows 10 Start and click Power Options
![[Method 1]From the Windows settings screen 2](https://otona-life.com/wp/wp-content/uploads/2022/08/photo002-94.jpg)
The “Power & sleep” screen opens. Under “Sleep”, click the time for “Put the PC to sleep following”
![[Method 1]From the Windows settings screen 3](https://otona-life.com/wp/wp-content/uploads/2022/08/photo003-67.jpg)
You can choose the amount of time before your computer sleeps.Select “none” if you don’t want to sleep
In the case of a laptop computer, you can also select the time until it goes to sleep when it is on battery.
![[Method 1]From the Windows settings screen 4](https://otona-life.com/wp/wp-content/uploads/2022/08/photo004-57.jpg)
You can also choose how long it takes for your laptop to go to sleep when it’s on battery power.
It is also possible to set it so that it will not sleep only when it is connected to a power source, and to sleep following a certain period of time when it is not connected to a power source and is powered only by battery.
[Method 2]When using the “Awake” function of “Microsoft PowerToys”
If you set Windows 10 not to sleep, the setting to always not sleep will continue. However, some users may prefer not to sleep only while long-running tasks are running.
If you normally set Windows 10 to sleep automatically following a certain period of time, but occasionally want to set it so that it does not sleep temporarily, it is troublesome to change the settings from the Windows 10 settings each time.
In such a case, it is convenient to use the “Awake” function of the application “Microsoft PowerToys”. “Microsoft PowerToys” is an application distributed by Microsoft to improve productivity in the use of personal computers for Windows power users.
Here’s how to use Microsoft PowerToys. First, get the app from the download page of “Microsoft PowerToys” in the Microsoft Store.
●Microsoft PowerToys【Microsoft Store】
After installing PowerToys on your computer, follow the steps below to set it so that it does not sleep.
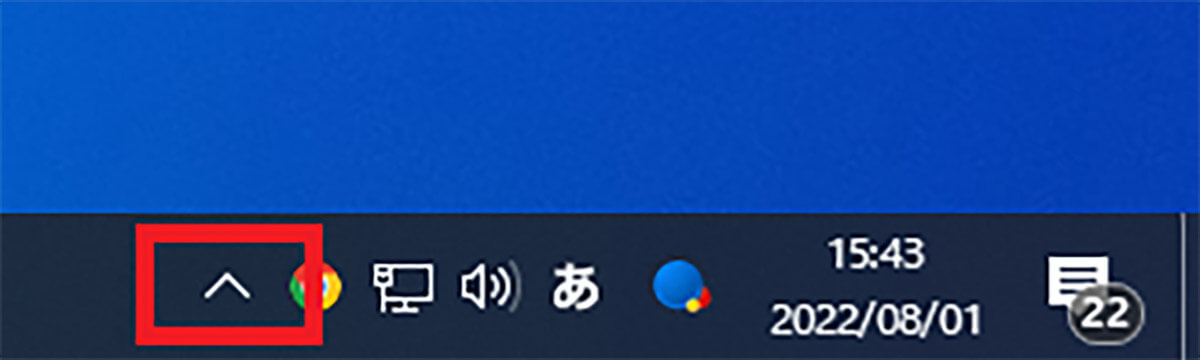
Click “^ (show hidden indicators)” in the “notification area” at the right end of the Windows 10 taskbar
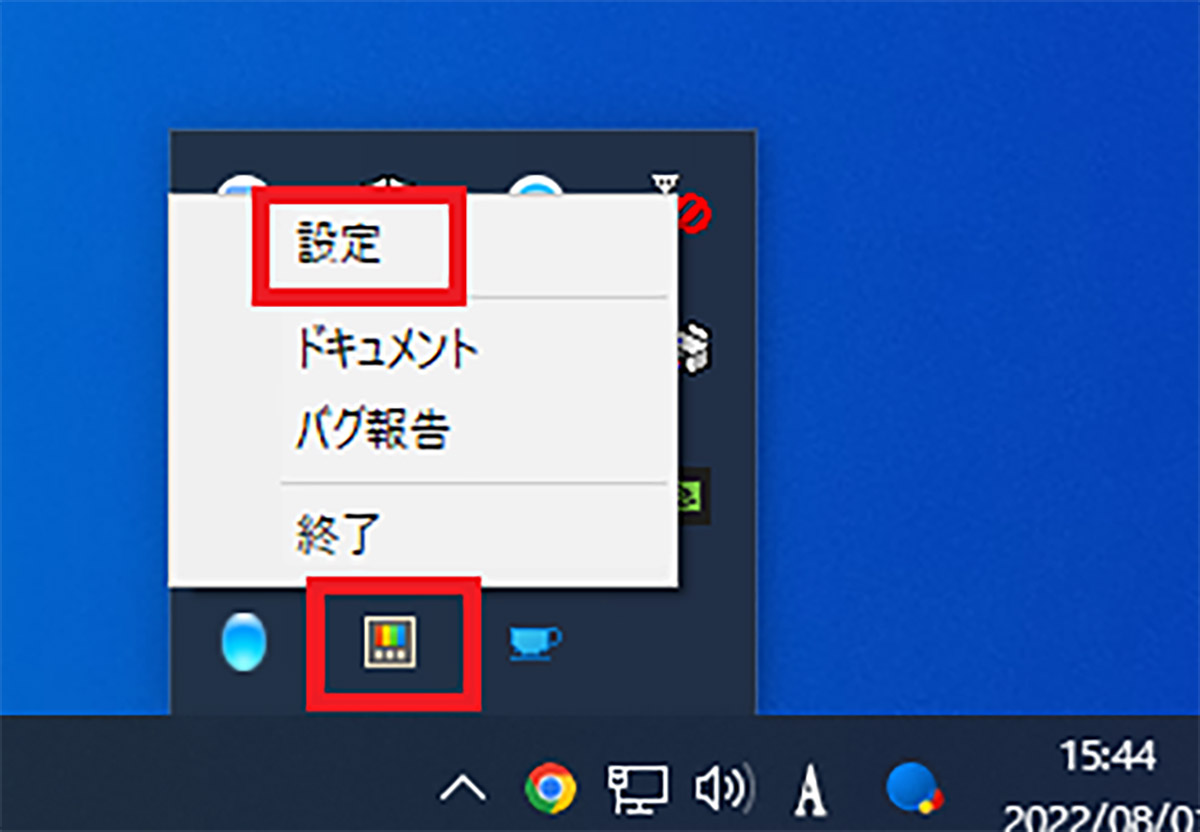
Right-click the “PowerToys” icon and click “Settings”
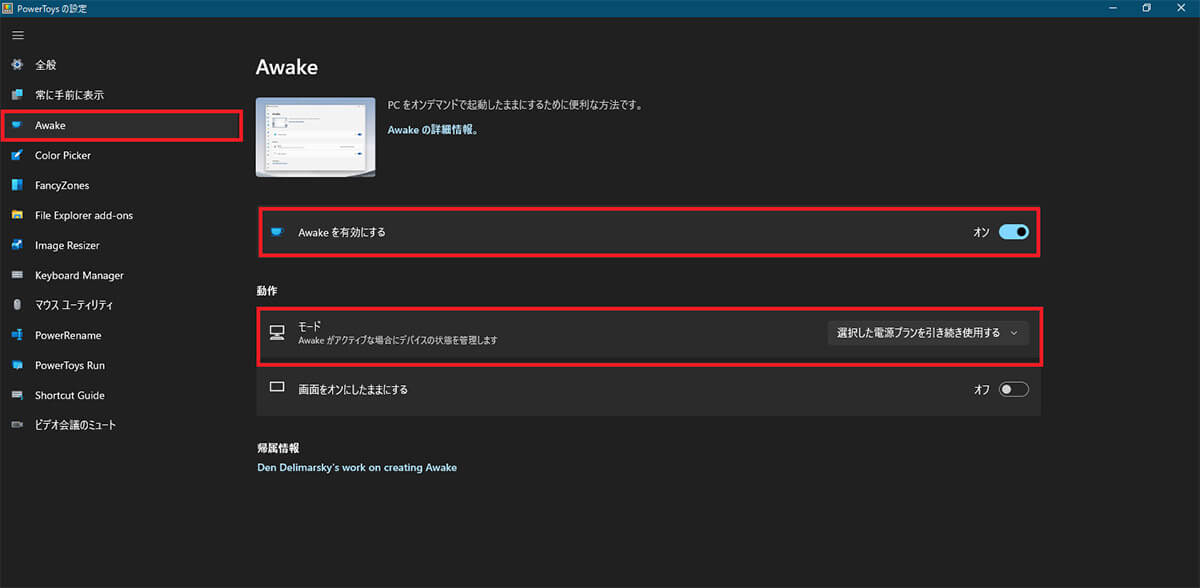
When “PowerToys” starts up, select “Awake” in the left pane. Turn on “Enable Awake”. Click “Continue using selected power plan” under “Mode” under “Behavior”
Temporarily set your computer not to sleep.
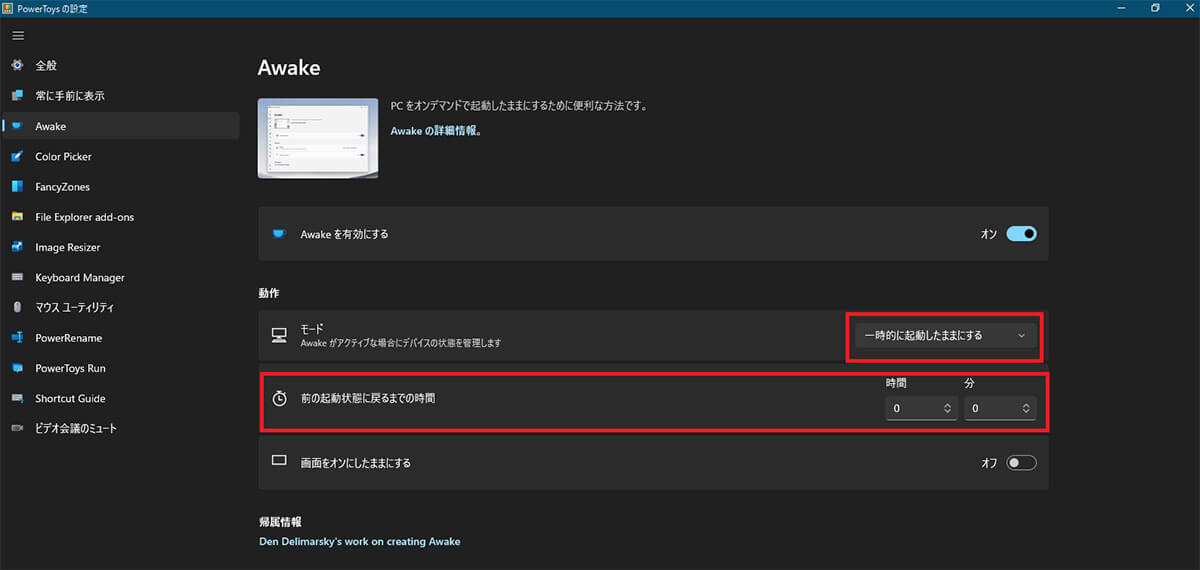
Select “Temporarily keep running”.How long do you want to keep the setting that does not sleep