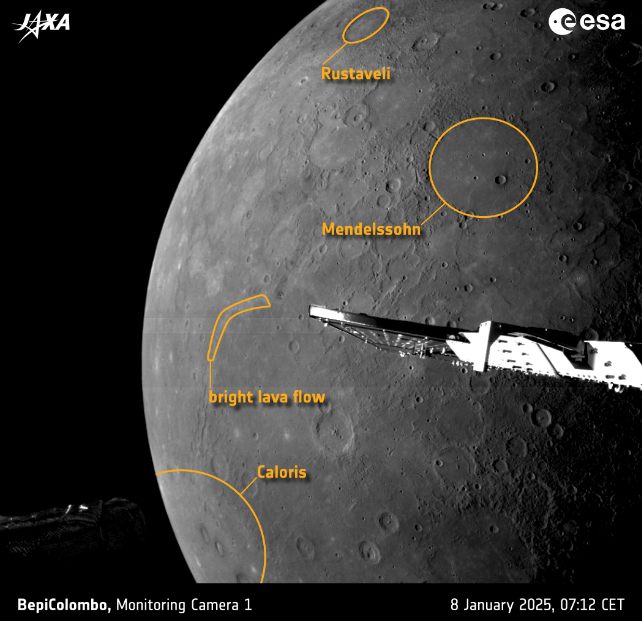You woke up one day and your computer just decided it wasn’t going to work anymore. I think everyone has been through a similar situation. The computer worked until it was turned off yesterday, why doesn’t it turn on anymore?
If your computer is showing no signs of life, there are several methods you can (and should) try before sending it in for service or buying a new one.
Diagnosing the cause of the computer problem:
First, we need to identify the possible cause of the problem(s). If the computer was dropped or dropped on the floor and stopped working, a component may have been damaged. If yours involves water or some other liquid on top of the computer, internal components may have burned out. But sometimes, the computer just decides to stop working overnight. Regardless of the reason, check out how to proceed below:
1- Water or other liquids fell on top of the notebook and it no longer turns on;
If following the spill you just dried it superficially with a cloth and continued using the notebook normally, I have bad news: the motherboard probably burned out. Even so, it is worth trying the methods in our article How to dry a wet notebook that has fallen into water or another drink?.
2- The computer fell to the floor or was damaged in transport and now does not turn on;
At best, a part has become disconnected or a cable is no longer in contact. If you are comfortable with opening your desktop/laptop, open it up and make sure the components are intact. Remove and reseat components such as RAM, storage and graphics card. Also make sure the power button cable is properly connected.
In the case of a desktop, you can try to turn on the computer without some components, in order to isolate the problem. For example, power up your computer with just one stick of RAM if your computer has two. Or remove the graphics card and plug in the integrated graphics only. With apparent physical damage, the best option is to take it to specialized technical assistance.
Computer stopped working overnight
This is the most common problem and also the most complex to diagnose. Let’s go step-by-step – eliminating the variables, until we identify what is preventing the computer from turning on:
1- Make sure the power cable is properly connected;
I know it sounds silly, but I’ve lost count of how many times I’ve had to answer a repair call where all I had to do was plug in the computer’s power cord or the laptop charger. Also check that the power supply switch or the power switch are turned on.
2- The fans spin for a second and the computer does not turn on;
In this case, try trying to connect the computer with another source. If it works, it means that your power supply has burned out (a common problem on office computers). If that doesn’t solve it, you can remove the parts inside the case and assemble the computer outside of it: I’ve had a screw short on the motherboard, preventing the computer from turning on.
3- Makes sounds as if it were turned on but does not show an image;
Does the computer make sounds as if it is turned on but nothing appears on the screen? First, you can make sure your computer is on and responsive by pressing the Capslock. If the indicator light on the keyboard comes on and off as you press the key, it means that the problem is with the image/monitor transmission.
Make sure the monitor is turned on and working – check the cable for loose or damaged.
4- Listen to the beeps;
If your computer’s motherboard has a speaker, we can use the sounds to diagnose the problem. If you hear a single beep, the computer has successfully turned on.
If the computer emits continuous beeps, it is trying to communicate the problem to you. In this case, we can consult your motherboard manufacturer’s manual to interpret the meaning of the beeps.
Example of beeps from an Asus motherboard (each brand is different):
One long beep followed by two short beeps -> RAM memory problem;
One long beep followed by three short beeps -> Video card problem;
One long beep followed by four short beeps -> Processor cooling problem.
5- Remove USB devices
It’s a good idea to remove USB sticks, USB hubs, and even your mouse and keyboard. If the computer turns on with no USB device connected, it is likely that one of the ports is shorted.

6- Configure a BIOS
If your computer turns on, gives an image, but does not enter Windows, some configuration may be causing the problem. Do the following:
To access the computer’s BIOS, press the keys Delete, F2 or F10 while the computer turns on (when in doubt, press all three at the same time, repeatedly).
Na tela de BIOS we can restore the machine’s default settings, in case you have done some overclocking setting that is preventing the machine from turning on. Try turning off the XMP profile of RAM memory, for example.
Erro “No Boot Device Found. Press any key to reboot the machine”
If this error message appears when you turn on the computer, it means that the computer might not find the Windows installation. In the BIOS screen, find “Boot order” or “Boot priority” and put Windows installation as priority (first in the list).
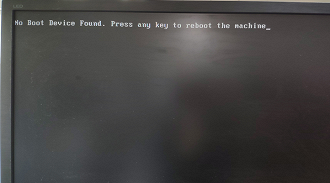
Check processor temperature
On that same BIOS screen, check the CPU temperature. If it’s 90°C or higher, there’s something wrong with your processor’s cooling. Make sure the fan is spinning and the heatsink is properly seated on the motherboard. If you use Watercooler, the problem may be in the pump.
7- Format the computer
If you can’t get past the BIOS, your Windows installation has probably become corrupted. There are ways to fix this through Windows automatic repair tool. It will try to revert the machine to a state before the errors.
In my experience, this automatic repair tool never works. In this case, I format and do a clean install of the operating system. Fortunately, we have two super complete tutorials here at Oficina da Net teaching you step-by-step How to create a bootable pendrive and How to install Windows 11.