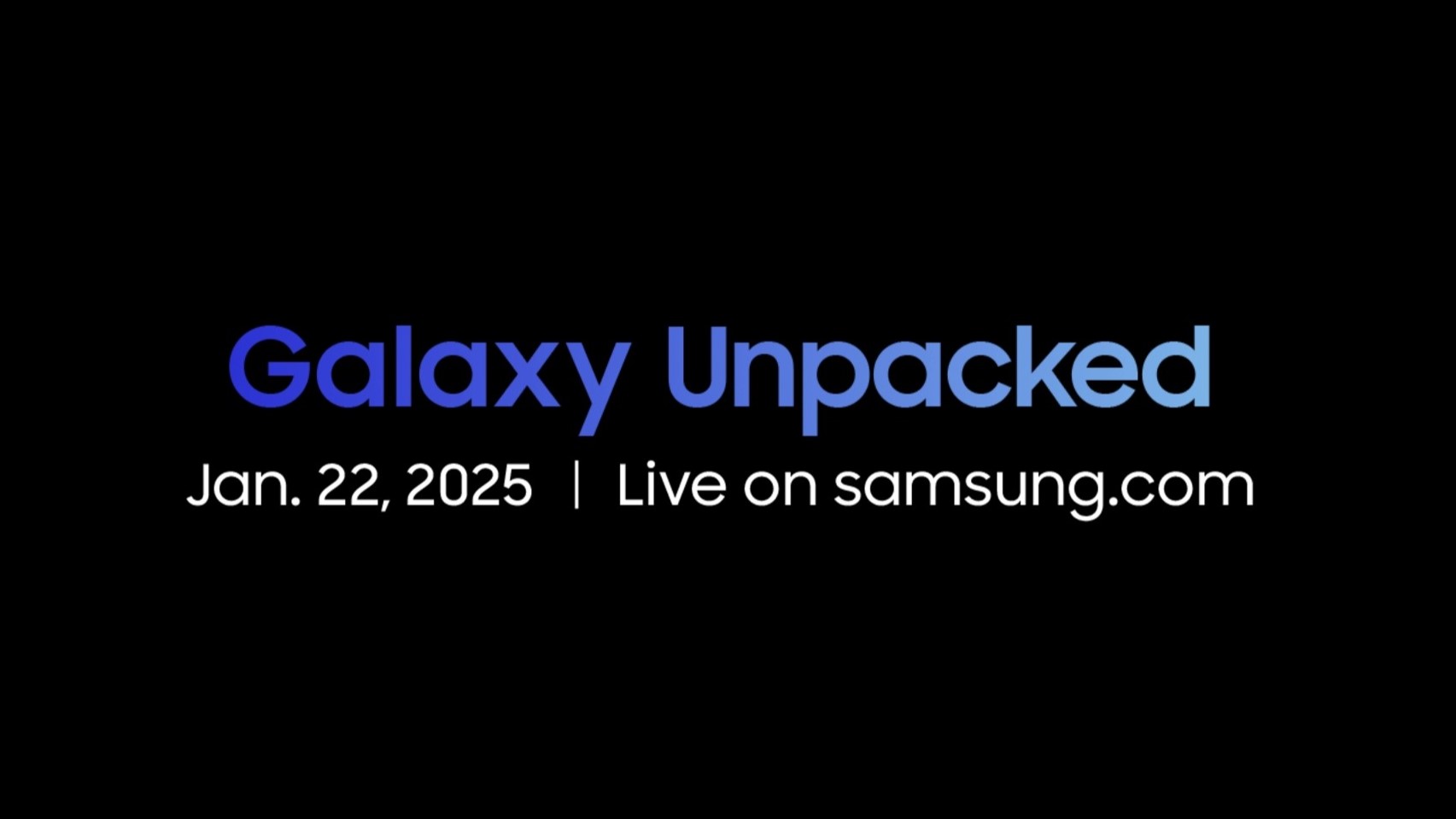2023-08-27 17:12:11
Published: August 27, 2023
Samsung’s latest Galaxy Tab S9 series of tablets are among the most powerful Android tablets available in the market today. If you have one of these devices, or are considering purchasing one, knowing some tips on using it can greatly improve your experience.
Here are some simple settings and features you can try to get the most out of your Galaxy Tab S9:
1- Customize the taskbar and multitasking options:
In the user interface One UI 5.1.1, Samsung made multitasking easier and allowed some modifications and customizations in the taskbar to improve the use experience, as you can change the number of applications displayed in the taskbar, and adjust the multi-window feature that facilitates multitasking.
Here’s how to change the number of apps shown in the taskbar:
Related topics to what you are reading now:
Go to Settings on your tablet, then go to the Display section. Select Taskbar, then click Show recent apps. You can select two, three, or four recent apps to display in the taskbar.
You can make some useful changes in the Multi window feature by following these steps to improve your multitasking experience:
Go to Settings, then click Advanced features. Go to the Multi window section, then enable all the options that facilitate multitasking, such as: (scrolling to split the screen) Swipe for split screen and (scrolling for pop-up view) Swipe for pop-up view. These options allow you to swipe from different areas of the screen to switch to multi-window mode. You can also activate the (Full screen in split screen view) option, especially if you are using the basic model of the Tab S9 devices, which is the smallest, to provide a better experience with the multi-window feature.
With these modifications, the experience of using the Galaxy Tab S9 devices when working with multiple applications simultaneously will be improved.
2- Improve your workflow with DeX mode:
Using DeX mode on Samsung phones requires connection to an external display. On all three Samsung Galaxy Tab S9 models, you can activate DeX mode at any time to access a desktop-like user interface. DeX mode gives you a PC-like desktop where you can pin files and shortcuts for easy access.
You can access DeX mode easily and just swipe down from the top of the screen to open the Quick Settings menu. Then find and click on the DeX shortcut and your tablet will reload into the new user interface, and while this mode is active you can use an external keyboard to get the most out of it.
3- Dedicate the side play button:
Like most other Samsung devices, the Tab S9 series supports the long-press gesture on the power button to automatically activate the Bixby voice assistant. For most users, this may not be useful very often. So, instead of activating Bixby every time you hit the power button, you can customize it to open the Power off menu to make it easier to turn off or restart the device.
To customize the power button, follow these steps:
Go to Settings and then to the Advanced features section. Look for the Side button option. In the (Press and hold) section, activate the (Power off menu) option instead of (Wake Bixby). After making these changes, when you press and hold the power button on your Tab S9, you can turn it off or back on without having to go to the quick settings menu.
4- Take advantage of the capabilities of the S Pen:
devices come Tab S9 Samsung tablet with S Pen that makes it easy to perform many tasks such as: taking notes, drawing and designing, and switching between applications. And you can get the most out of this pen by making some simple changes in the settings to be able to use it for various other tasks, as you can go to the S Pen settings under advanced features.
From there, you can control the (Air actions) feature that allows you to use the Samsung pen as a remote control in various applications such as the camera application. Activating the (Air view) option allows you to see a pointer before the pen reaches the screen, and the (Air command) option gives you a list of shortcuts and applications that appear on the side of the screen to facilitate access to those applications.
In addition, these tablets have another feature of the S Pen to facilitate taking notes in the device and it comes activated automatically and it is called (Screen off memos), and you can activate it if you press the button on the pen and tap the screen twice, then you can start taking a new note right away .
1693192999
#Tips #Galaxy #Tab #tablets