The orange dot on the top right of the iPhone screen is the recording and recording indicator. If you are using a microphone or camera, you should check your app to protect your privacy. So this time, I will explain the orange dot in the upper right corner of the iPhone screen.
The orange dot on the top right of the iPhone screen is the “recording and recording indicator” function

When using an iPhone, an orange dot may appear in the upper right corner of the screen.
I think that many people are puzzled, “I didn’t see it until now…”, but in fact, this function is a newly added function in iOS14. The feature is called “Recording and Recording Indicator” and can appear for a variety of reasons.
New features for privacy protection added from iOS14
This function is a new function for privacy protection added from iOS14.
The displayed part differs depending on the model of the iPhone,
- iPhoneX/XS/XR/11/12: Radio wave icon for mobile data communication
- iPhone8 or earlier (including SE): battery icon
is displayed on the
This orange dot is displayed to prevent recording or recording by a third party, and it is applied to all iPhone users from the viewpoint of privacy protection. It means that “some app is using the microphone or camera”.
In recent years, not only in Japan but also overseas, there have been many cases of damage caused by apps operating without permission and being recorded. There are almost no such malicious apps in the apps published on the AppStore, but there are malicious apps that have slipped through Apple’s review.
You should remember this feature to protect yourself from such apps.
Orange dots show microphone use by apps
In the upper right corner of the iPhone screen,
- orange dot
- green dot
You may see one of two things.
The orange dot means that the app is using the microphone. For example, if you look at the top right of the screen when you are on the phone with someone, you will see an orange dot.
Green dots show camera usage by apps
Another green dot, this is
- camera
- camera and microphone
means that you are using
For example, when using the camera with LINE, Zoom, etc., or when using the camera while talking to someone, a green dot will be displayed instead of an orange dot.
How to see which apps are using your microphone or camera

The orange and green dots at the top right of the iPhone screen only tell you that you are using the camera and microphone.
Therefore, it is not possible to determine which app is using the camera or microphone from the top right of the iPhone screen. So how do you check which apps are using your microphone or camera?
Learn how to see which apps are using your microphone and camera.
If your iPhone doesn’t have a home button
If your iPhone doesn’t have a home button,
- Swipe down from the top right of the home screen
- Show Control Center
is OK.
The app listed next to the orange dot displayed on the screen is the app you are currently using. You can see that the app is using the microphone and camera.
If your iPhone has a home button
If your iPhone has a home button,
- Swipe up from the bottom of the home screen
- Show Control Center
is OK.
This also means that the application listed next to the orange dot displayed on the screen is using the camera and microphone. The operation changes slightly with or without the home button, but it does not change significantly.
What to do following checking which apps are using the microphone or camera

You can use the steps above to determine which apps are using your camera and microphone.
Now, I will explain what to do following confirming which apps are using the microphone and camera.
Check app reviews on the App Store
First, check the app reviews on the App Store.
A common symptom is that the orange dot is constantly appearing even though you are not using the camera or microphone. This may have been reported as a bug on the app side.
Even if the report is not reported in real time, it is often the case that the number of reviews increases following a short period of time. In addition, information is sometimes spread to SNS such as Twitter, and by catching such information, it is possible to determine whether the application is causing a problem or not.
Therefore, let’s take a look at the AppStore once and see if there are any users who are suffering from the same symptoms.
uninstall the app
Now uninstall the app.
If there are no users who are suffering from the same symptoms in the AppStore, there may be a problem with the apps installed on your iPhone. Continuing to use a buggy app is dangerous from a privacy standpoint, so uninstall it immediately.
If the same symptom occurs even following uninstalling it many times, it means that the app is dangerous. Therefore, it is better to avoid using the app continuously unless it is a very important app.
This is a common problem with apps that are not ranked high in the app rankings and do not have high reviews.
There is no way to remove the orange/green dots

By the way, there is no way to remove the orange dot or green dot that appears in the upper right corner of the iPhone screen.
Apple is displaying it for security purposes, so we can’t remove the orange dot from here. For example, if you want to erase only the orange dot during a conversation using LINE or Zoom, you cannot do so.
Many expect that future updates will not remove the orange or green dots.
If you don’t use the microphone or camera, it turns on for a moment without permission because the display is switched.

In addition, it may turn on for a moment without permission even though the microphone or camera is not used.
Many people seem to be worried that “I’m not using anything…”, but this is just switching the display. The orange dot is only displayed for a moment, because the access rights for the microphone and camera are granted in an instant.
for example,
- LINE
- Mercari
It may be displayed for a moment when using an application that uses the camera or microphone.
Many people may miss it because it is only displayed for a moment. However, if it continues to be displayed as it is, another problem will occur, so check the application and end it.
The color of the clock and time on the upper left that changes the status of the iPhone
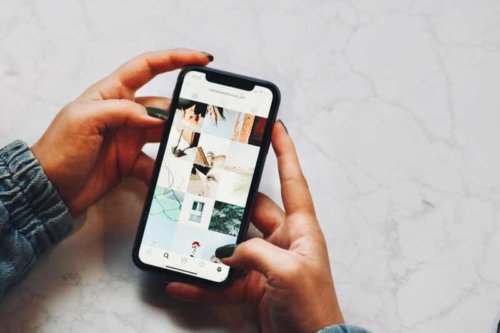
Well, as I introduced earlier, the color of the clock and time displayed changes depending on the status of the iPhone.
Let’s take a look at each.
Location where different colors are displayed depending on the model
First of all, the orange dots are displayed depending on the iPhone model.
- iPhoneX/XS/XR/11/12: Radio wave icon for mobile data communication
- iPhone8 or earlier (including SE): battery icon
There is a difference in the position displayed like this.
Prevent unauthorized recordings and calls
By changing the color of the background of the clock, you can judge whether a call or recording is in progress.
This is important for crime prevention, and cases of malicious apps recording conversations without permission have been reported around the world. In response to that, Apple made it display that “while the orange dot or green dot is displayed, it is being recorded”.
With this, if you are recording without doing anything, you can now notice that some app is causing a problem.
The color of the clock and time on the upper left of the iPhone is the status display of the iPhone

Finally, I will explain that the color of the clock and time on the upper left of the iPhone is the status display of the iPhone.
In the upper left of the iPhone,
are displayed, but each has a different color.
The iPhone’s clock is surrounded by green corners during a call or using dethering
First, if your iPhone’s clock is surrounded by green corners.
in this case,
It means that you are
When you start a LINE or voice call, the clock will be surrounded by a green circle, so you can see that you are talking. Also, green rounded corners are displayed in the same way even when tethering.
It is also possible that you will be tethered without permission, so let’s understand the green display.
The iPhone’s clock is surrounded by blue corners for mirroring and location information use
Next is when the iPhone clock is surrounded by blue corners.
in this case,
- screen mirroring
- App uses location
It means that you are
In screen mirroring, you can share your screen with the other party, but a blue corner is displayed to prevent it from being mirrored without permission.
You’ll also see blue rounded corners if your app has any location information.
iPhone clock circled in orange is background microphone activity
Next, if your iPhone’s clock has orange rounded corners.
The orange circled corners on your iPhone’s clock mean that the microphone background is running. For example, when using voice memos, etc., orange rounded corners are displayed.
It will only be displayed when it is running in the “background”.
The iPhone clock is surrounded by red corners during recording or screen recording
Next is when the iPhone clock is surrounded by red corners.
in this case,
means that you are
When you screen record on iPhone, the clock changes to red rounded corners. Also, even if you are recording, the red corner frame will be displayed, so if you are recording without permission, you can judge by the red corner circle.
summary

This time,I explained that the orange dot displayed in the upper right corner of the iPhone screen is the microphone indicator.
It is a function that did not exist before iOS 14 that an orange dot suddenly appears in the upper right corner of the screen when using an iPhone. However, keep in mind that it was added as a new feature following updating to iOS14.
This function
is working, and it will be displayed when using the camera or microphone on LINE or Zoom.
However, there are times when orange dots are displayed without doing anything, but this may be due to a bug in the app. Open Control Center and check your apps.



