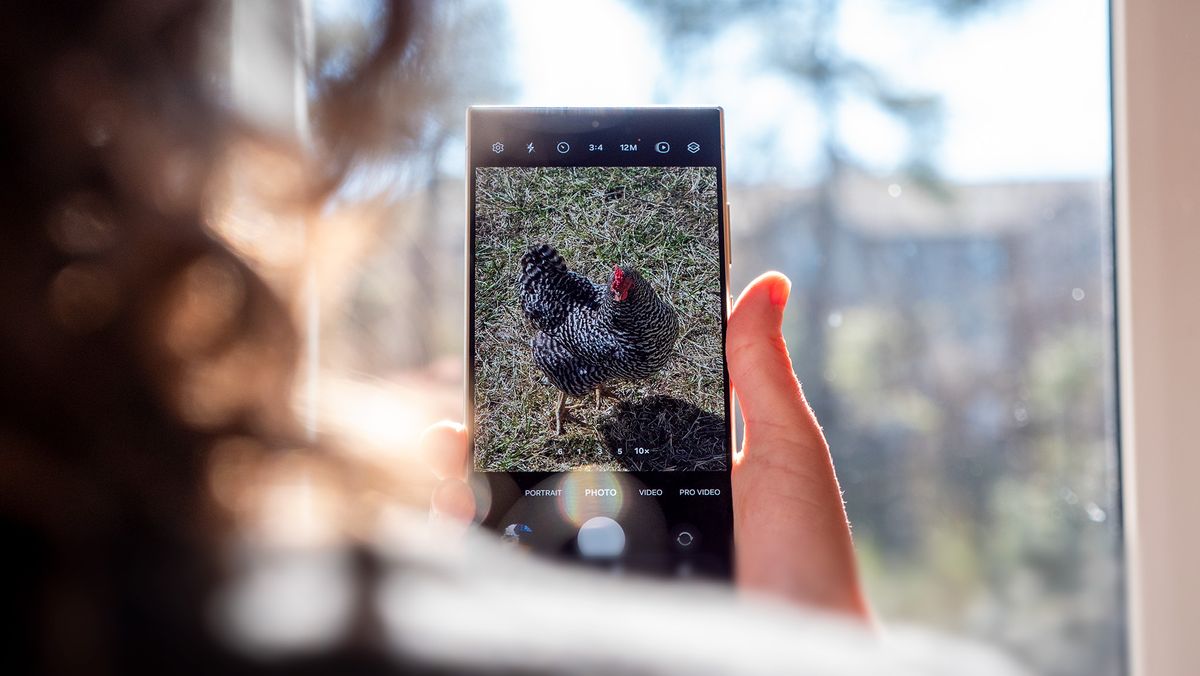Recently, a member of the NAS Forum was blocked following the update to DSM 7. In fact, the package Synology Drive Server refused to start. This official package was constantly in the “Starting” status. Unfortunately for him, no action was possible via the administration interface. The button was grayed out. Luckily, it was possible to unlock it with a few commands. Here’s what to do if this happens to you…
Stopping and uninstalling a package
When the NAS refuses to perform an operation, it is often a problem with the interface. However, there is always one possibility: command line. To do this, you must activate the SSH via the Control Panel > Terminal and SNMP then check the box Activate the SSH service.

Open your Terminal in Linux or macOS. If you are on Windows, we recommend using the software Putty (it is free and open source). You must log in with an administrator user preferably:
ssh nomUtilisateur@adresseIPduNASYou type the user’s password. Then we will go to root with the command:
sudo -sWe retype our user’s password. This command is mandatory otherwise the operations below will have no effect.
Stop a Synology package from the command line
First, we will check the name of the package to stop and then uninstall by typing:
synopkg list --nameThis command ensures the correct name of our package to uninstall. For our friend, it is “SynologyDrive”. We will start by stopping it:
synopkg stop For Synology Drive Server, type:
synopkg stop SynologyDriveSynology Drive Server shuts down in less than a second. Note that all packages that depend on the package will also be stopped. In our case, Synology Office (the office suite) shuts down simultaneously. You will be able to see the shutdown from the administration interface.
Uninstall Synology package from command line
Next we will uninstall the package. To do this, type the command
synopkg uninstall Still Synology Drive, type:
synopkg uninstall SynologyDriveIf another package is dependent on the one you are trying to uninstall, then you will get an error: « success »:false. If you have the Synology Office package (to use the same example), then you will have to uninstall it first… then uninstall Synology Drive.
Continuation and end
Finally, close the SSH connection. To do this, you can go directly through the administration interface to disable SSH: Control Panel > Terminal and SNMP then uncheck the Enable SSH service box.
For our friend on the forum, the uninstallation went smoothly and he was able to reinstall the application. The result, everything works fine. If this happens to you, do not hesitate to order online. It’s a bit tedious, but it’s often very effective.