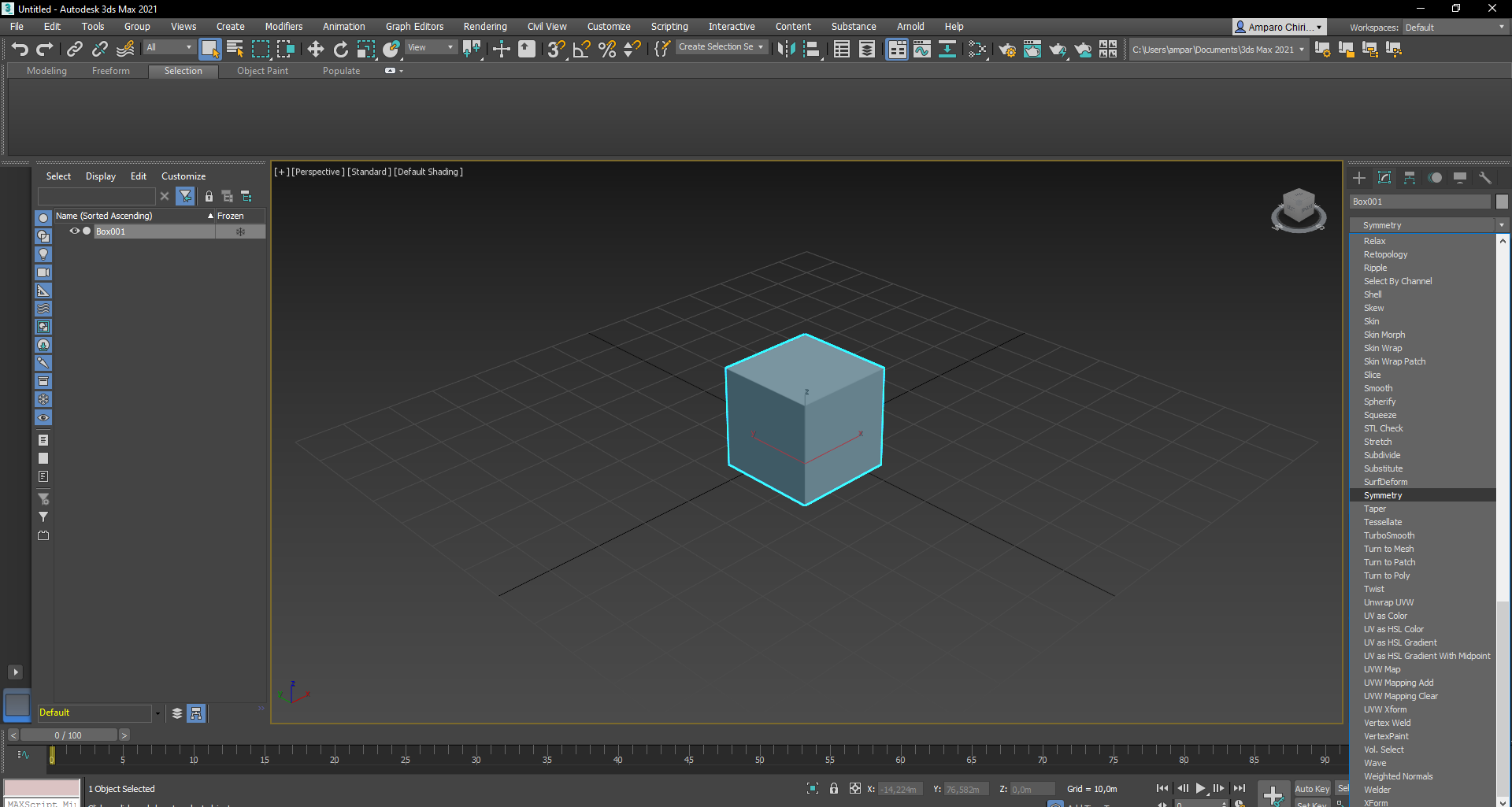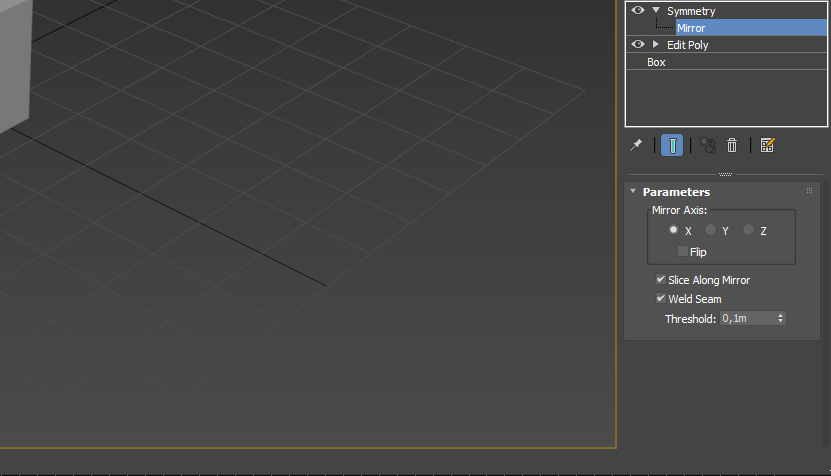Using modifiers in 3D modeling programs help us improve our work or make a more simplified job. That is why I am going to teach you how you can use the Symmetry modifier in 3ds Max in just a few simple steps. So if you are interested in knowing more regarding this 3ds Max modifier, I invite you to continue reading this article.
A look at the 3ds Max program
3ds Max, is a program used for 3D graphics creation, animations and digital images. This program is from Adobe and you need a license to use it. These licenses are through subscriptions or by free student license. It is one of the most popular programs in the computer graphics industry.
3ds Max is a fairly common program among video game developers, TV commercial studios, and architects. Within this program we can create worlds of massive games, produce detailed characters and customize building environments. Animate individual characters and make scenes for later rendering.
What is it and what are 3ds Max modifiers for?
Modifiers are different actions that we can apply to objects to modify its shapeas well as their proportions and properties. Thanks to these modifiers, we can achieve different shapes in the work that we are doing with this tool. In order to access them, we must look on the right side of the program’s interface, where we will see a square icon. Within this, we will see a drop-down list, where we will find a great variety of modifiers that will help us in our work.
What is the Symmetry modifier in 3ds Max for?
Now that you know what a modifier is in the 3ds Max program, let’s see what the Symmetry modifier is and what it is used for. Symmetry, is a modifier that make a copy symmetry of an object regarding the coordinate axis. This modifier is ideal for all those occasions when we need to remove the other half of an object, and thus make both sides completely symmetrical. The symmetry modifier is especially useful for character modeling, or building ships or aircraft. This modifier allows us to do different jobs such as:
- Mirror of a mesh on the X,Y,Z plane.
- Cutting of a mesh, the elimination of parts in case it is required in the 3D model that we are working on in the program.
- Automatically weld vertices along a seam of the 3D object we have in the scene.
How to use the Symmetry modifier on a 3D model
We are going to see in a few simple steps to know the Symmetry modifier and how we can add it and use it in our 3D model that we are making in 3ds Max. Very attentive or attentive and follow the steps in a new example or in a model that you are working on. For this example, I’m going to be using a cube.
Add the modifier to the 3D model that we want
First of all, what we need to do is add the modifier. To do this, we go to the right part of the program, and we will select the second tab that we find in the form of a square. By doing this, we will see a drop-down menu that will say Modifier List. If we unfold it, all the modifiers that we can apply to the model will appear. We will look for the one that interests us called Symmetry and we will left click with our mouse to apply it to the model.
Symmetry Modifier Features
Now that you have the modifier placed on the 3D model you have decided on, let’s get to know a little regarding it and how we can use it. First of all, we will see that in our 3D model, it has some orange lines and an arrow. These orange lines tell us what address symmetry will occur.
If we look on the right side, where we find the modifiers that we have applied to the 3D object, we will see that the modifier can be displayed. Doing so will bring up an option called Mirrorwe will select this with a left mouse click.
Mirror the object with the modifier
If you have followed the previous step and have selected the Mirror option within the Symmetry modifier, if we move the object with the axes From the scene, we can see how this symmetry is exactly the same. We can see that if we move it to another side, the symmetry does not occur or the object disappears. Don’t worry regarding that, because you are selecting an axis that is not and we can change it.
In order to change the axis of symmetry, we will return to the modifier characteristics. If we see below, we can see in its parameters the mirror Axis, where it allows us the option to select different axes, X, Y, Z. If we select any one, and move the axes of our 3D object in the scene, we can see how the symmetry of the object is created on the side we have selected.
If we select the checkbox Flip, we can change the side we want to generate the geometry of the 3D model. This is useful, if we want it to be on the opposite side of the one being generated.
“We recommend you How to put a shortcut to 3ds Max modifiers”
As you can see, using the Symmetry modifier is very easy and can be done in just two steps. Actually, this modifier is very basic and useful to use, since it helps us to generate, especially in 3D characters, a symmetry equal to the other part of the model, so it saves us a lot of work in the 3D model.