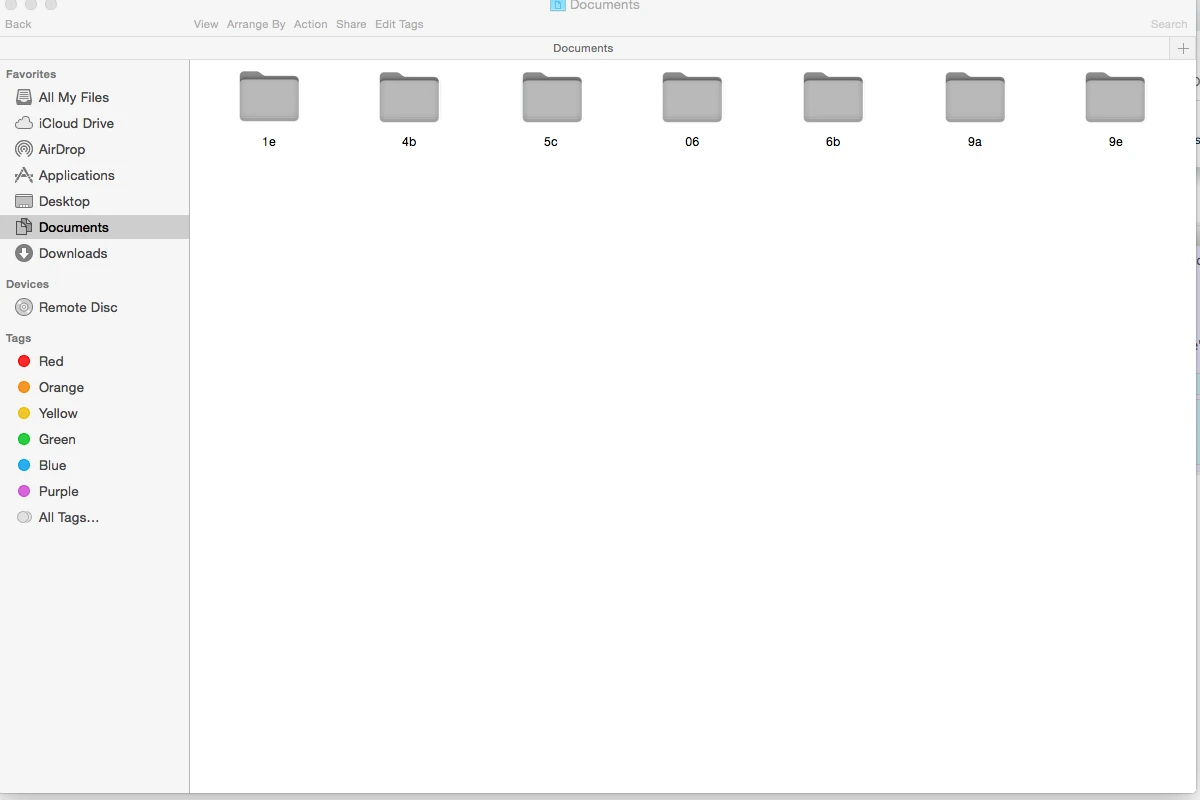The sudden disappearance of vital files can evoke feelings of frustration and unease for Mac users. A missing Documents folder can severely disrupt workflow and heighten anxiety regarding potential data loss. Typically, the Documents folder becomes elusive due to iCloud sync discrepancies, inadvertent deletions, or various system glitches.
Fortunately, a variety of methods are available to recover a missing Documents folder. Users should investigate their iCloud Drive settings, utilize Time Machine backups for restoration, or simply add the folder back to the Dock for streamlined access. In many instances, the Documents folder hasn’t been deleted at all but is merely hidden from view.
Swift intervention is crucial in tackling this issue and restoring access to essential files. By adhering to straightforward troubleshooting steps, Mac users can often retrieve their Documents folder without needing extensive technical expertise or third-party software solutions.
Recovering a Missing Documents Folder on Mac
Experiencing a situation where your Finder shows a vanished Documents folder can be alarming, but it’s crucial to stay calm! Thankfully, this issue is generally resolvable, and your files are likely safe and sound. Below is an organized outline of troubleshooting techniques and remedial actions to help you recover your missing Documents folder on your Mac:
1. Check for Simple Visibility Issues
- Finder Sidebar: If the Documents folder is absent from the Finder sidebar, it may simply be hidden from your view. Navigate to Finder > Preferences > Sidebar and ensure that the “Documents” option is selected under “Favorites.”
- Desktop: Normally, if your Documents folder resides on your desktop, right-click on the desktop space and select “Show View Options.” Verify that “Show Library Folder” is enabled.
2. Search with Spotlight
- Use Spotlight Search: By pressing Command + Spacebar, you can activate Spotlight. Enter “Documents” into the search field. If your folder is still present, it should emerge in the search results, and you can click on it to access the folder directly.
3. Reveal in Finder
- Go to Home Folder: Launch Finder and click on your username located in the sidebar. Within your Home folder, you should find your Documents folder.
- Use “Go to Folder”: Access Finder > Go > Go to Folder. Input ~/Documents in the prompt and click “Go.” This action will directly navigate you to your Documents folder if it has remained at its default location.
4. Terminal Commands (for advanced users)
If you possess a level of comfort using Terminal, consider executing the following commands:
- List Files: Launch Terminal and input ls ~/ and hit Enter. This command will display all files and folders within your Home directory, including the Documents folder (if it exists).
- Check for Hidden Files: Execute the command ls -a ~/ to unveil all files, encompassing hidden ones. The Documents folder may simply be obscured.
5. Check iCloud Drive Settings
- iCloud Drive Sync: For users utilizing iCloud Drive, ensure that it is functioning properly. Go to System Settings > Apple ID > iCloud to verify that “iCloud Drive” is activated. Additionally, confirm that the “Documents” option is checked within the iCloud Drive settings.
6. System Files Check
- Disk Utility: Launch Disk Utility (located in Applications > Utilities) to scan for and repair any disk issues that could be compromising file visibility.
7. Restore from a Backup
- Time Machine: Should you have an active Time Machine backup, you can retrieve your Documents folder from a previous backup snapshot.
8. Seek Further Assistance
Should all previously mentioned solutions fail, it is wise to consider the following:
- Contact Apple Support: They can offer specialized support and help troubleshoot the issue in detail.
- Consult a Mac Expert: An experienced professional can assist in diagnosing the problem and potentially help recover your files if they are elusive through standard procedures.
Remember, regularly backing up your crucial data is vital in preventing significant data loss in scenarios such as this.
Key Takeaways
- The Documents folder typically disappears due to sync issues or system errors.
- Many solutions are available to recover a missing Documents folder on Mac.
- Quick action is essential to prevent data loss and ongoing workflow disruptions.
Troubleshooting Missing Documents Folder Issues
Finding your Documents folder missing on your Mac can lead to frustration. However, numerous methodologies can assist in recovering or restoring access to your valuable files.
Verifying Finder Preferences and System Settings
Start by checking Finder Preferences. Open Finder and click “Preferences” in the menu at the top. In the Sidebar tab, confirm that the box beside “Documents” is selected. This should restore visibility to the folder in Finder’s sidebar.
Next, optimize your System Preferences. Click on the Apple logo and navigate to “System Preferences.” Choose “Apple ID,” followed by “iCloud.” Ensure “iCloud Drive” is enabled and check the selection for “Desktop & Documents Folders.” This ensures these folders are synchronized with iCloud.
Restoring from Time Machine and iCloud Drive
If you have a Time Machine backup handy, this could be invaluable. Connect your backup device, open Time Machine, and locate your Documents folder from a recent backup. Select it and click “Restore” to recover it promptly.
For those who use iCloud, you can also check iCloud.com by signing in with your Apple ID. Click on “iCloud Drive” and search for your Documents folder there. If found, you can download any necessary files or turn on sync on your Mac to simplify recovery.
Utilizing Data Recovery Software
If other strategies do not yield results, employing data recovery software may be necessary. Disk Drill is a noteworthy option for Macs, capable of locating deleted or lost files, even when they are not found in the Trash.
Exploring Hidden Folders and System Files
Your Documents folder could simply be hidden. You can make hidden files visible in Finder by pressing Command + Shift + Dot. This may reveal a greyed-out Documents folder that remains on the system.
Additionally, check your home directory. In Finder, press Command + Shift + H and look for the Documents folder that may not be visible in the sidebar.
Frequently Asked Questions
Mac users often face difficulties with their Documents folder fading from view or becoming inaccessible. These common challenges frequently have uncomplicated solutions that can swiftly restore access to essential files.
How can I restore a missing Documents folder on my Mac?
Start with your Finder settings. Open Finder and navigate to Preferences. Click the Sidebar tab and confirm that “Documents” is checked. This action should make the folder visible again in the sidebar.
What steps should I take if my Documents folder is not showing in the Finder sidebar?
Open Finder and select Go > Home in the menu bar. Look for the Documents folder within the open Finder window. If it appears there, simply drag it to the Finder sidebar to reinstate it.
Why can’t I find my Documents folder after a macOS update?
System updates can occasionally alter folder configurations or settings. First, restart your Mac to ensure all update processes are finalized. Afterward, check your Home folder for the Documents folder.
Why has my Documents folder disappeared Mac
**Interview: Recovering Your Documents Folder on Mac**
*Interviewer:* Today we’re discussing a common issue that many Mac users face: the sudden disappearance of the Documents folder. Joining us is Jane Doe, a tech support specialist with over a decade of experience in troubleshooting Mac-related issues. Jane, thank you for being here!
*Jane Doe:* Thank you for having me! It’s always great to share tips on getting our digital lives back on track.
*Interviewer:* So, Jane, why do you think so many users find their Documents folder missing?
*Jane Doe:* There are several reasons why the Documents folder might go missing. It often boils down to iCloud sync issues, accidental deletion, or even simple visibility glitches within Finder. Sometimes users might not realize the folder is just hidden, not gone.
*Interviewer:* That makes sense. What are the first steps a user should take if they find their Documents folder is missing?
*Jane Doe:* First and foremost, I recommend checking the Finder preferences. They should navigate to Finder, click on Preferences, and ensure that “Documents” is selected under the Sidebar tab. This simple step often resolves the issue by restoring visibility.
*Interviewer:* Great starting point! What if that doesn’t work?
*Jane Doe:* If that doesn’t help, using Spotlight Search is a solid next step. Users can press Command + Spacebar, type “Documents,” and see if it appears in the search results. If it does, they can click on it to access the folder.
*Interviewer:* Useful advice! For more advanced users, are there any tips you would suggest?
*Jane Doe:* Absolutely. For those comfortable with the Terminal, they can use commands to check for the existence of the folder. For example, entering “ls ~/” in Terminal can list files in the Home directory, including the Documents folder if it’s there.
*Interviewer:* That’s a handy trick! What about iCloud users—what should they check?
*Jane Doe:* Users utilizing iCloud Drive should confirm their settings by going to System Settings > Apple ID > iCloud. It’s essential to ensure iCloud Drive is enabled and that the option for Documents is checked. Sometimes, simply desynchronizing and then re-synchronizing can help restore access.
*Interviewer:* If all else fails, what can users do to recover their Documents folder?
*Jane Doe:* If those techniques don’t resolve the issue, users might consider restoring from a Time Machine backup if they have one. They can also check iCloud.com to see if the Documents folder is stored there.
*Interviewer:* Any final thoughts for our listeners?
*Jane Doe:* Just remember, quick action is key! The longer users wait, the more potential there is for data loss. Regularly backing up important files can save a lot of headaches down the road.
*Interviewer:* Wise words, Jane! Thank you for sharing your insights on recovering a missing Documents folder today.
*Jane Doe:* Thank you for having me. I hope these tips help many users regain access to their important files!