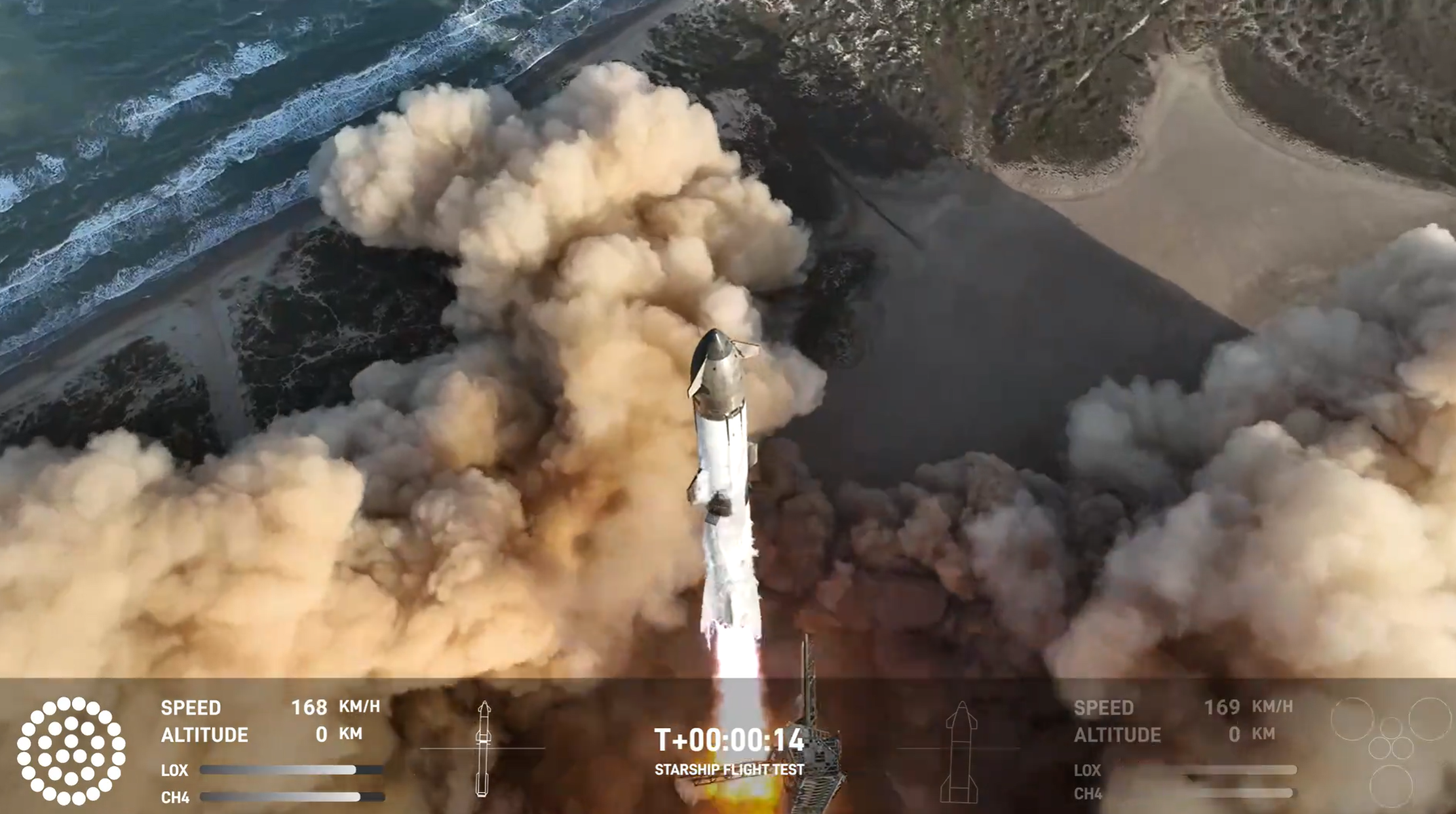2024-03-22 08:14:02
Users using Mac and iOS devices can use “AirDrop” to transfer files between mobile phones and computers. However, if you are a PC user and want to transfer files from your mobile phone to your computer, it may be a bit troublesome. Today, the editor will share with you “PairDrop”, a free peer-to-peer network file transfer tool. Just open the PairDrop web page and you can use it immediately.
Linking:https://pairdrop.net/
Advertisement (Please continue reading this article)
The PairDrop website page is very simple. After clicking the link to enter the website, if there are other devices nearby that have PairDrop turned on and also use the same Wi-Fi, you can see these devices on the page. For example, the editor’s picture can be seen in the picture below. PairDrop is also turned on on the phone and on another colleague’s computer.
Send via Wi-Fi
Advertisement (Please continue reading this article)
To transfer pictures from your phone to your computer, if your setting is “on this network”, first check to see if your phone and computer are connected to the same Wi-Fi.
The computer I use is called “White Penguin” on PairDrop. Click “White Penguin” on your phone to connect the two devices, and then select the file you want to transfer.
Advertisement (Please continue reading this article)
▲The default name of the editor’s computer is White Pengiun. Friends who need it can modify it later.
▲Select “White Penguin” on your mobile phone
▲Select “File”
▲Select “File”
▲Choose the file you want to share
Then go back to the computer and you will see the screen below. At this time, just click “Accept” to receive the file on your phone.
▲Click “Accept” on your computer to receive the file
File transfer across different networks
And if your device is not connected to the same Wi-Fi, then you need to open a Temporary Public Room.
▲Click the green-framed button in the upper right corner of the homepage
The web page will display the screen as shown below, allowing users to choose to share their room number with others, or join other people’s rooms, so that they can transfer files to each other without using the same Wi-Fi.
▲Users can share their room number with each other, or enter the other party’s room number.
To simulate using different networks, the editor used his iPhone to try to connect to a computer using the company’s Wi-Fi without using 5G. After entering the code, you can connect the two devices and transfer files between the devices without being connected to the same Wi-Fi.
▲The editor’s iPhone is not connected to the company’s Wi-Fi and directly uses 5G connection.
Now it can be seen that the “PairDrop” page on the computer displays two different colors of devices, one is a blue device that uses the same Wi-Fi connection; the other is a yellow device that is connected using the Temporary Public Room.
Using Temporary Public Room to receive files is the same as before. Click Accpet to receive files. Even if the two devices are not using the same Wi-Fi network connection, files can still be sent as usual.
Summary: Very convenient, “AirDrop” is also available on PC and Android
This website is very easy to use. You can transfer files between different devices without downloading any additional tools. You can use an iOS device to transfer files to a PC, or an Android device to transfer files to an iOS device. This is convenient for users to use with different tasks. System friends share files. In addition, this PairDrop can transfer files remotely, such as on the street or to your home.
• Don’t want to miss out on new technologies? Please follow unwire.hk FB pagehttp://facebook.com/unwirehk/
• To buy trendy lifestyle technology products, go to unwire store
1711109051
#TutorialCrossplatform #wireless #transfer #files #Android #iOS #home #computers #Unwire.hk