Whether it’s signing an administrative form remotely, joining an association, what might be simpler than adding your signature to a PDF? We are therefore going to explain to you how to integrate a signature into your PDF documents with Preview.
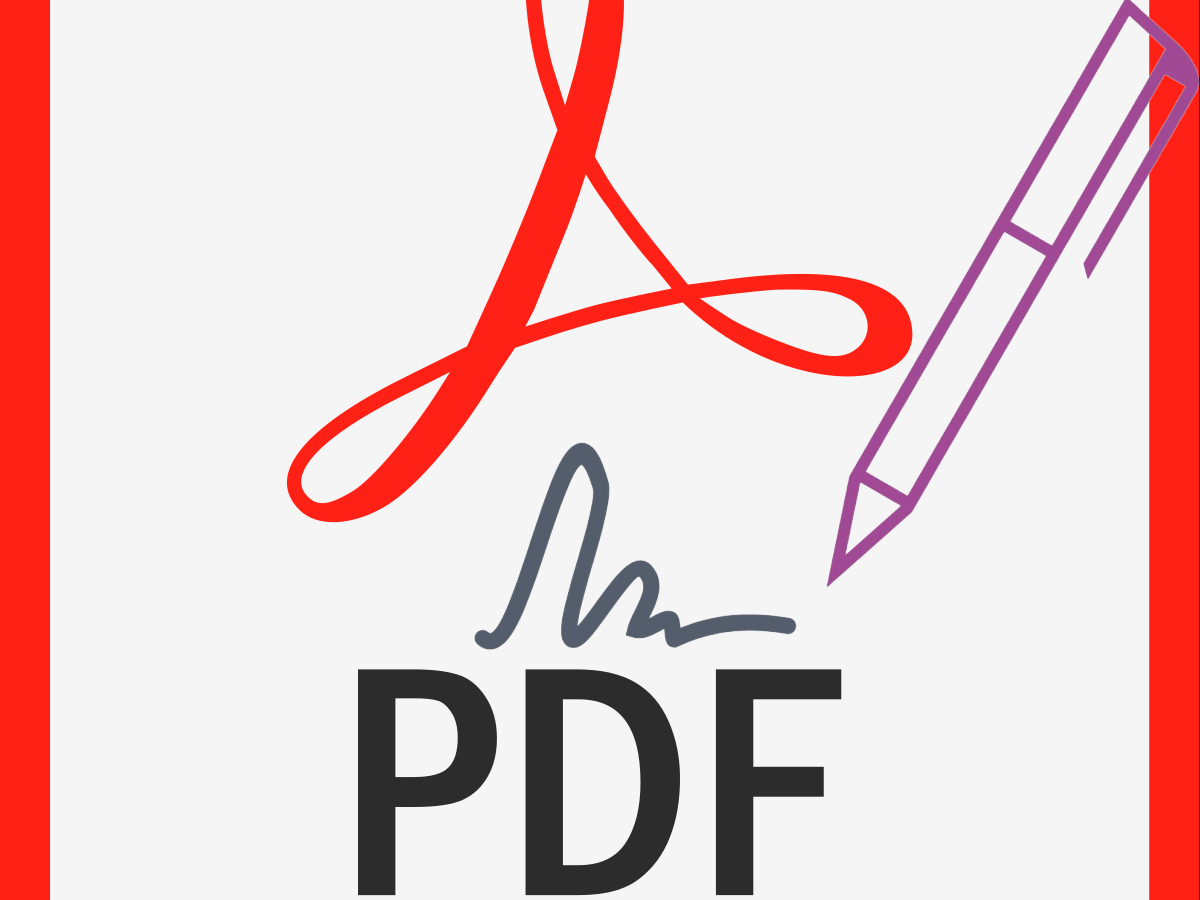
It is no longer uncommon to receive digital documents in PDF format that require your signature. It is then possible to print the document, sign it by hand and scan it before sending it by email. Preview on macOS offers an alternative solution that is as easy to implement as signing a paper document.
How to embed a signature in your PDF documents with Preview?
To get started, launch Preview to create and save your signature.
- Click in the menu bar on Tools->Annotate->Signature.
- Select on Manage signatures.
- Preview then prompts you to create your first signature. You can use the trackpad to draw your signature, your computer’s camera to photograph it, or by using your iPhone.
- Here we have used the trackpad and finish by validating our signature. You can save several on your computer.
- To add your signature to a PDF document, first open it with Preview.
- Click on Tools->Annotate->Signature and select the signature you want to embed in the PDF.
- It appears on the document.
- All you have to do is place it in the right place. You can change the size of the signature to your liking.
Now you know how to add your signature to a PDF. A simple and fast operation, which saves you having to search for a pen for hours.
To follow us, we invite you to download our Android and iOS app. You can read our articles, files, and watch our latest YouTube videos.



