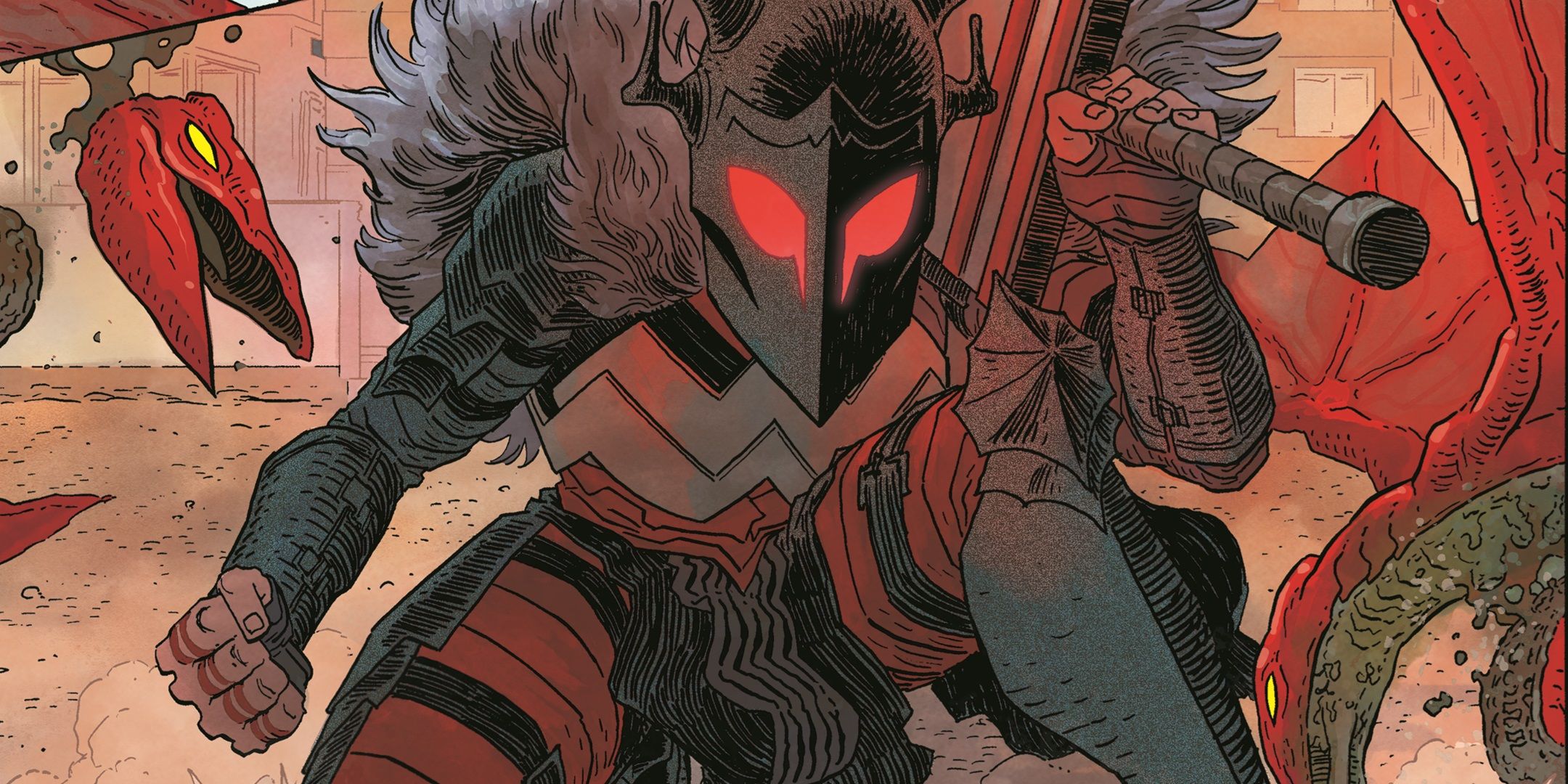2023-08-13 09:07:05
Notebook not charging, how to fix? It can be caused by many reasons. Which can be checked by yourself without having to pay extra money, but if there are signs of damage and doing all the methods does not work, you may have to try to pay money or send it to a repair center or an expert technician for a check This article has compiled methods for checking abnormal symptoms in case of plugging in a laptop charger but not charging as follows. so that it can be recharged once more This article is for Windows users, but if you are using Macbook or Linux you can use this method as well. Notebook doesn’t charge. How to fix it? You can check with these 8 methods. 1. Check all plugs. Is it really plugged in? Make sure you plug the charger cable firmly into the laptop’s charging port. Then double check the connection to the wall outlet. Try using a different outlet in case the current one doesn’t work. If you plug in the power Try connecting directly to a wall outlet instead. In the case of the power plug, look at the power plug whether the switch is turned ON or not. 2. Remove the notebook battery and connect it to a power source. Next, you should check that your laptop battery is working. or not If your laptop has a removable battery Remove the battery from the device. Also unplug the charger and connected accessories. When you remove the battery Press and hold the power button for a few seconds to clear any remaining charge in the system. following done Connect the charger and try turning on your laptop once more. If it works normally without battery Then your laptop charging problem lies with your battery. Make sure the battery compartment is clean. Wipe off foreign matter and dust with a lint-free cloth. Then put the battery back into the battery compartment and make sure all contacts are aligned. If this does not resolve the issue Your battery is probably expired and you will need to purchase a new one to replace it. or notify the replacement of the new battery if it is under warranty In the case of a non-removable notebook You can try turning it on and removing the battery yourself, however, doing so may void your warranty. And you might seriously damage your computer. So it’s safer to take your computer to a technician who can diagnose the battery using professional tools. They can then suggest alternatives or alternative solutions. 3. Make sure you use the right charger and port. Check if the power (and enough) is going into your notebook. Many laptops have only one plug for charging. but if you have a newer computer Your computer might use USB-C for charging. In this case, try all USB-C ports on your laptop. Because some ports may only be used for data transfer. Some computers have a small power icon. beside the port used for charging for best results You should use the original charger that came with your notebook when you bought it new. Counterfeit chargers can damage your device. This is especially true with USB-C cables, as some cables aren’t designed to charge devices as large as a laptop. Also, consider the power source your computer is plugged into. If your notebook is plugged into the battery pack or a low power outlet, it may not draw enough power to charge the battery. 4. Check your cables and ports for damage iT24Hrs-S as damaged cables can cause crash “Plugs in, won’t charge.” Touch it to see if there are any bulges or deformations. You should also smell the AC adapter portion of the charger. If you smell burning Indicates that there is something wrong with the box. And you will need to replace the charger. for safety Immediately stop using chargers that are hot or smelly burning. Finally, look at the charging port on your laptop. You should have a perfect fit when you connect the charger. if feeling loose Try moving it lightly. to see if it connects well or not Also check for dirt inside the port. This causes you to make a weak connection. If there is dirt inside Gently wipe with a cotton swab or toothpick. Do not use force as this may damage the internal components of the port. This prevents damage to your charging cable and ports. You should always let the cable loose when charging. This prevents wear and tear on the charging port. Avoid letting the large chunk of the AC adapter hang from the table. It will cause the connector to pull down and damage the connection. 5. Reduce Resource Consumption (Programs) Makeuseof There is a chance that your battery will not charge even when plugged in. which is not related to hardware If your computer is working very hard Your charger may not be charging the battery fast enough, for example, your computer heats up. The fans will have to work harder to dissipate heat. which will consume more battery power. When you have many power-hungry programs and processes running concurrently. Those programs will drain more battery power. You can open Task Manager with Ctrl+Shift+Esc or by searching for it in the Start menu to check current resource usage. You will see active programs. If you suspect that this is the source of your charging problem. Try closing some programs. If in extreme cases You should turn off your PC to let it cool down. when back to normal 6. Check Windows and Makeuseof power options Go to Settings > System > Power & sleep and click Additional power settings. You can also click Change advanced power. settings if you want But if it’s the easiest, select Restore default settings to see if it makes a difference. 7. Update or reinstall the battery drivers. Since your battery is an external device, Windows uses some drivers to properly connect to it. If your computer is still plugged in and not charging following trying the above. Updating or removing those drivers may begin to resolve this issue. 8. Get another iT24Hrs-S Battery Charging Adapter if you have tried all solutions for the “plugged in, not charging” issue that are free. pay The last resort is to order a new computer charger. (or use a charger from a friend If there is a laptop using the same charger) and see if it works. At least one of the above steps will fix the notebook not charging issue. If the problem still occurs Parts inside your computer might be damaged. It’s a good idea to take it to a computer repair shop to have it checked by a professional – they may recommend replacing the battery. Batteries will deteriorate with age. After some time No battery will hold as much charge as before. but if your battery is not full It should charge a bit. And see the condition of your battery as well Reference Makeuseof Cover iT24Hrs-S Read more articles and news at it24hrs.com Notebook not charging, how to fix it? Check with these 8 methods. Please follow us Youtube it24hrsTwitter it24hrsTiktok it24hrsfacebook it24hrs
1691926199
#Notebook #doesnt #charge #fix #Check #methods