After sorting, your Mac is still so full of saved items that it displays a warning message that your startup disk is full? Be aware that by ignoring it, you risk rendering your computer unusable. For good reason, insufficient memory tends to slow down the device, which can then lead to other more serious malfunctions and prevent the installation of updates to its operating system.
In case you are faced with such a situation, we advise you to look at the System side of your Mac. But before that, find out what it is, if it is limited and what files are hiding there.
What is the System category?
System is an umbrella term for various items spread across your Mac’s disk.
These are usually old iOS backups, caches, temporary files, backups, plug-ins or disk images downloaded on macOS, especially if you have activated the FileVault encryption function.
There are also files of different operating systems, it is, by the way, impossible to delete.
Additionally, Time Machine recordings can also be the cause of a heavy System buildup, luckily there is a way to check for it.
Check the space occupied by the Mac System
To get an idea of the space used by System files, follow these steps:
South macOS Ventura:
- Go to the Apple
- Meet in System Settingsthen on General
- Click on Storagethen on All volumes
- Move the slider over a color to see how much space each category uses
The light gray space represents the remaining storage.
On macOS Monterey and earlier:
- Click on the Apple logo in the upper left corner of the screen.
- Select About This Mac.
- In the small window that appears, click on the tab Storage.
You will find a graph illustrating how the space on your disk is allocated. The system is shown in gray and if you hover the mouse cursor over the area, its size will be revealed to you.
For a more detailed breakdown, click on Manage…, you will thus access a new window which displays the various elements listed as well as the storage space used.
System is at the bottom of the list however, unlike the rest, clicking on it will not reveal assigned files. Therefore, you will then have to empty it yourself, as is the case with the Other section.
Note that in Ventura and Monterey, instead of System you will see a greyed-out macOS listed.
Where to find the System Folder on Mac?
macOS often keeps the System and Library folders hidden, presumably to prevent users from accidentally moving or deleting essential files. However, you can have temporary access to it, to do this you just have to go through the Finder:
- Open a window Finder
- Press on Command + Shift + H
- Right click and choose Show layout options
- Activate the option Show Library Folder
Apple offers several methods to delete data from your Mac. However, how you access Apple’s recommendations depends on the version of macOS you’re using.
South macOS Ventura
- Go to the Apple
- Meeting on About This Macthen on More information
- Click that GeneralThen Storage
- Go to the (i) next to the different storage categories to empty the trash, erase documents and delete attachments from Messages, for example
On macOS Monterey or earlier
- Go to the Apple
- Click on About This Macthen on Storage
- Meeting on Manage to view Apple’s recommendations
You can also check the left sidebar and click on each category to open a new window with details of what you can remove.
Keep in mind that Apple does not give direct access to System storage, and for good reason, by deleting the files that compose it, you risk damaging your Mac.
However, if there is no Erase System or Delete System button in macOS, you can still manage its storage in other ways explained below.
Beware, it is easy to accidentally delete an important file then we advise you tomake a full backup of your Macso that it can revert to its previous state if something goes wrong.
The other safest solution is to use CleanMyMac X or MacCleaner Pro cleaning software. They allow you to safely delete files you don’t need.
Delete Time Machine snapshots on Mac
One of the biggest contributors to system clutter is the local snapshots that Time Machine creates every day and saves to your startup volume. Apple says they’re only saved if there’s plenty of free space, and old snapshots are automatically deleted when new ones are created.
To erase them, you can simply turn off the Time Machine feature itself. Otherwise, there is a slightly more complicated method which is to use Terminal.
Delete Old iOS Backups on Mac
Another system clutter factor is old backups of your iPhone or iPad.
They can use up unnecessary space on your Mac, so it’s a good idea to get rid of them once in a while. Depending on the version of macOS you are using, the process differs:
macOS Monterey or later:
- Connect your iPhone to your Mac.
- Open the Finder.
- Click on your iPhone icon in the left menu.
- Select Manage Backups…
- Highlight the ones you no longer need.
- Click on Delete Backupthen confirm your choice.
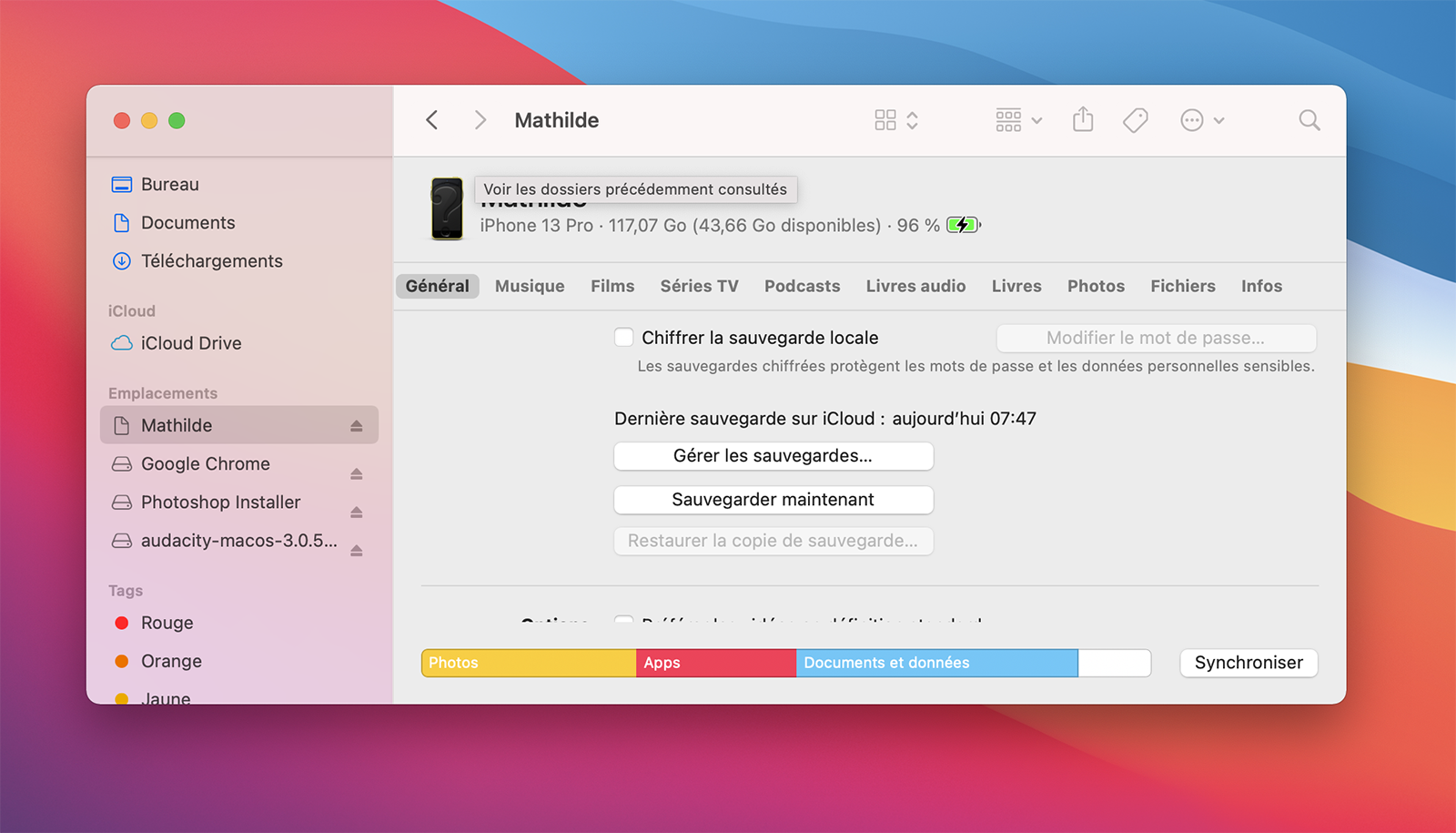
macOS Mojave or earlier:
- Open iTunes.
- Click iTunes (in the upper left corner of your screen), then click Preferences.
- Go to Devices.
- Highlight backups you no longer need.
- Click on Delete Backup.
Best Apps to Delete System Files
The best thing to do is to go through a dedicated optimization utility. Check out our guide to the best Mac cleaners and optimizers for the easiest way to keep your Mac running smoothly.
Among them :
When we wanted to recover storage space by trying to install macOS Ventura, we used CleanMyMac X which has a tool to empty the System. Its full version is €39.95 for a Mac and for one year, and its final installation is €59.95 (for 2 Macs) or €89.95 (for 5 Macs).


