Mac Fan is a well-established Apple magazine that first hit the shelves in 1993. It addresses a broad spectrum of topics, ranging from the latest Apple news to fundamental usage tips and detailed commentary articles.
In this context, the Mac Fan YouTube channel “Mac Fan TV” will be sharing TIPS and techniques related to the “Apple Watch Series 2.” Expect to discover handy tricks through videos that may leave you thinking, “Is that even possible?” or “I’ve heard of it but never tried it.” Use this information as a reference to enhance your everyday Apple experience. One topic is “How to download free apps from the Mac App Store without a password.”
It’s quite inconvenient to type in your password every time you wish to download a new app from the Mac App Store. While a MacBook equipped with Touch ID or a Magic Keyboard allows for a one-touch process, some users may still find this bothersome.
![Is it a hassle to have to enter your password every time you download a free app? You can actually save yourself that extra bit of time[Mac tips and tricks]| GetNavi web GetNavi Is it a hassle to have to enter your password every time you download a free app? You can actually save yourself that extra bit of time[Mac tips and tricks]| GetNavi web GetNavi](https://getnavi.jp/wps/wp-content/uploads/2024/08/24081101.jpg)
So, this time we will guide you on how to download free apps from the Mac App Store without utilizing Touch ID or entering a password.
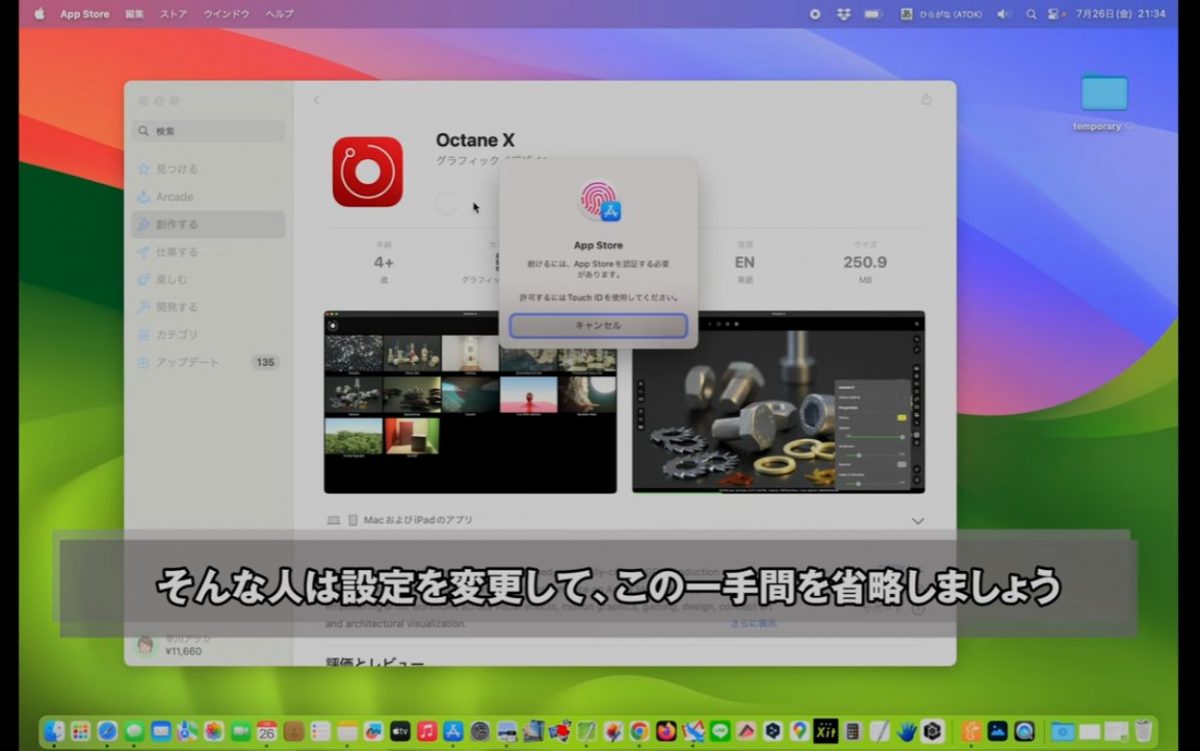
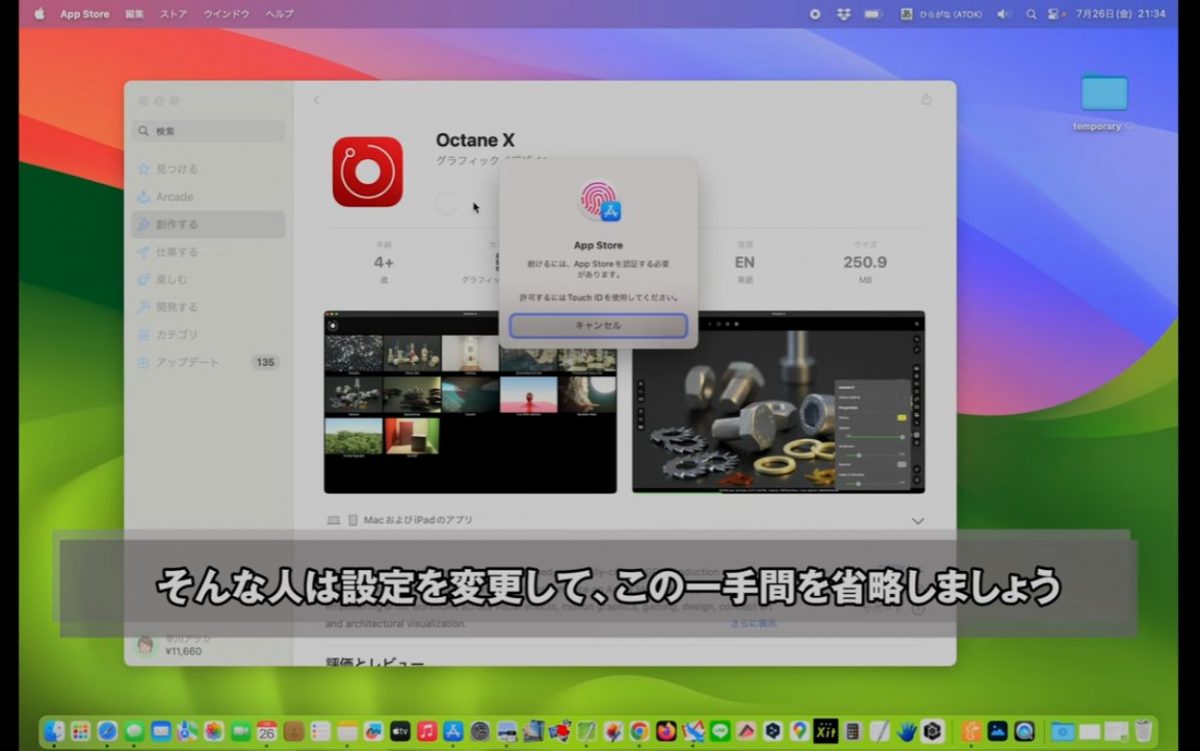
First, open “System Settings” from the [] menu.


Next, select “Apple ID” from the top of the sidebar, and then click “Media & Purchases” on the right side.
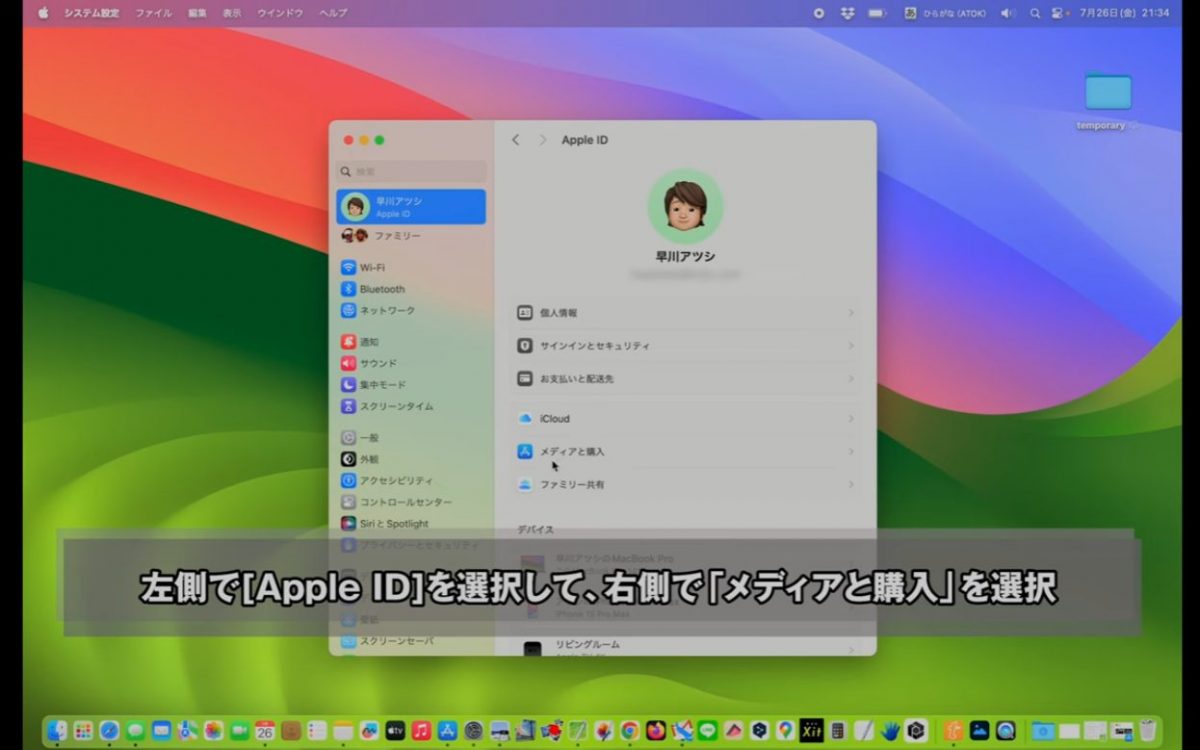
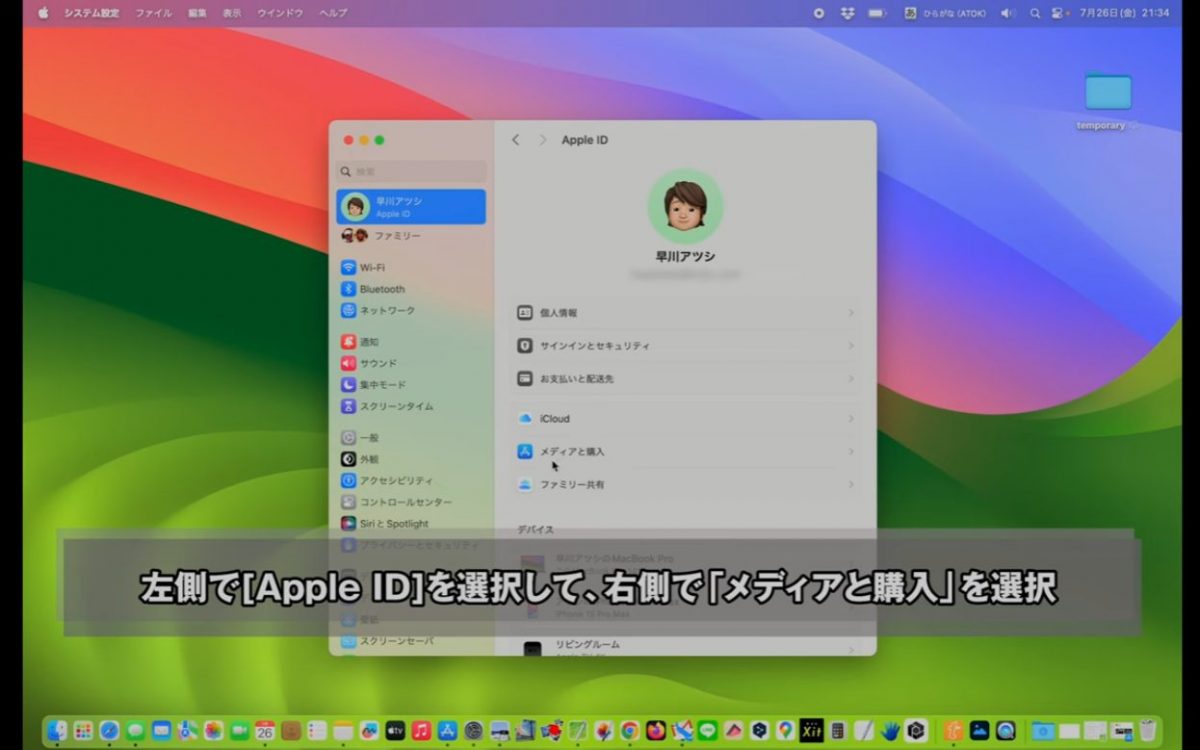
If you are using Touch ID, please disable “Purchase with Touch ID.”


You’ll then see the options “Free Downloads” and “Purchases and In-App Purchases.” Change the “Free Downloads” setting from “Always Ask” to “Never Ask,” then close System Preferences.
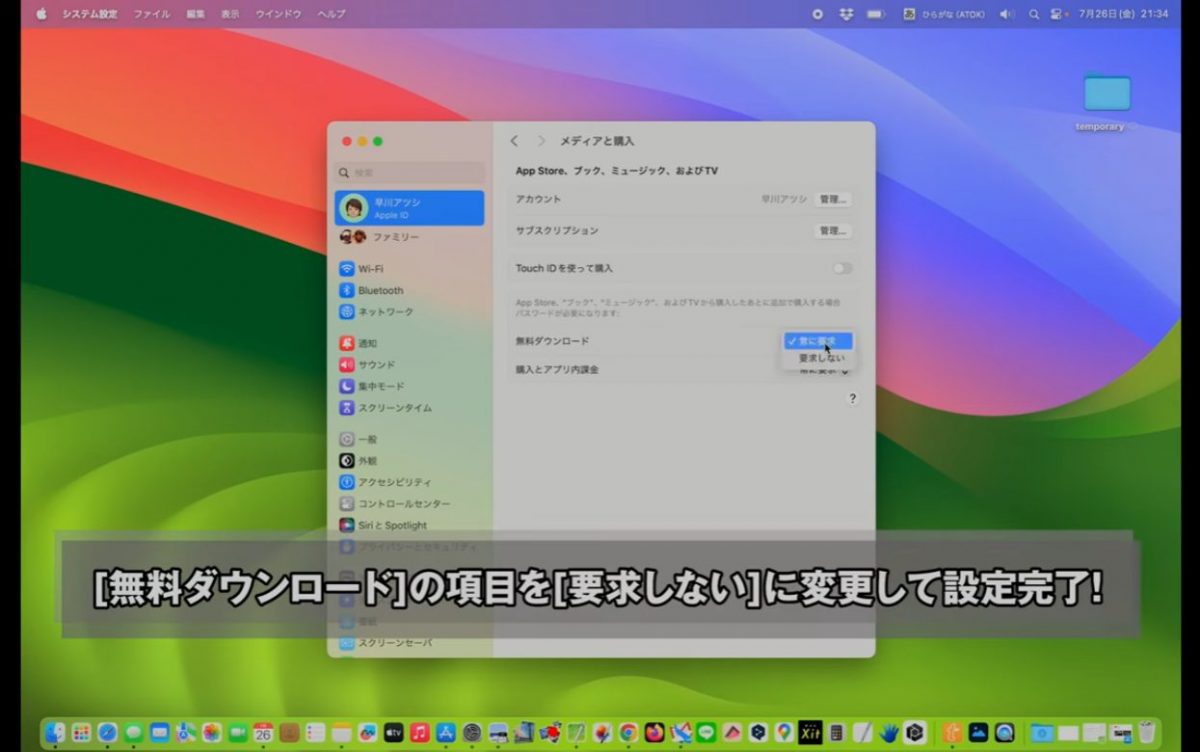
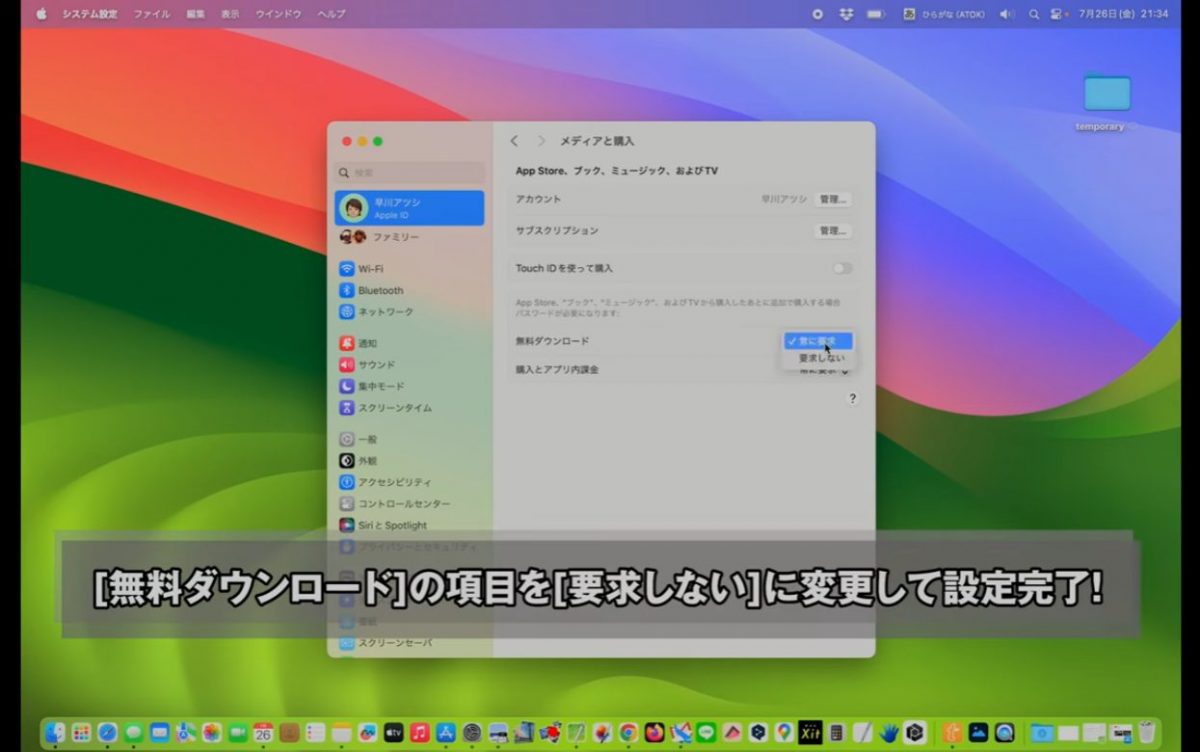
Now, when you download a free app from the Mac App Store, simply click the “Get” button followed by the “Install” button, and the download will commence immediately without requiring a password.
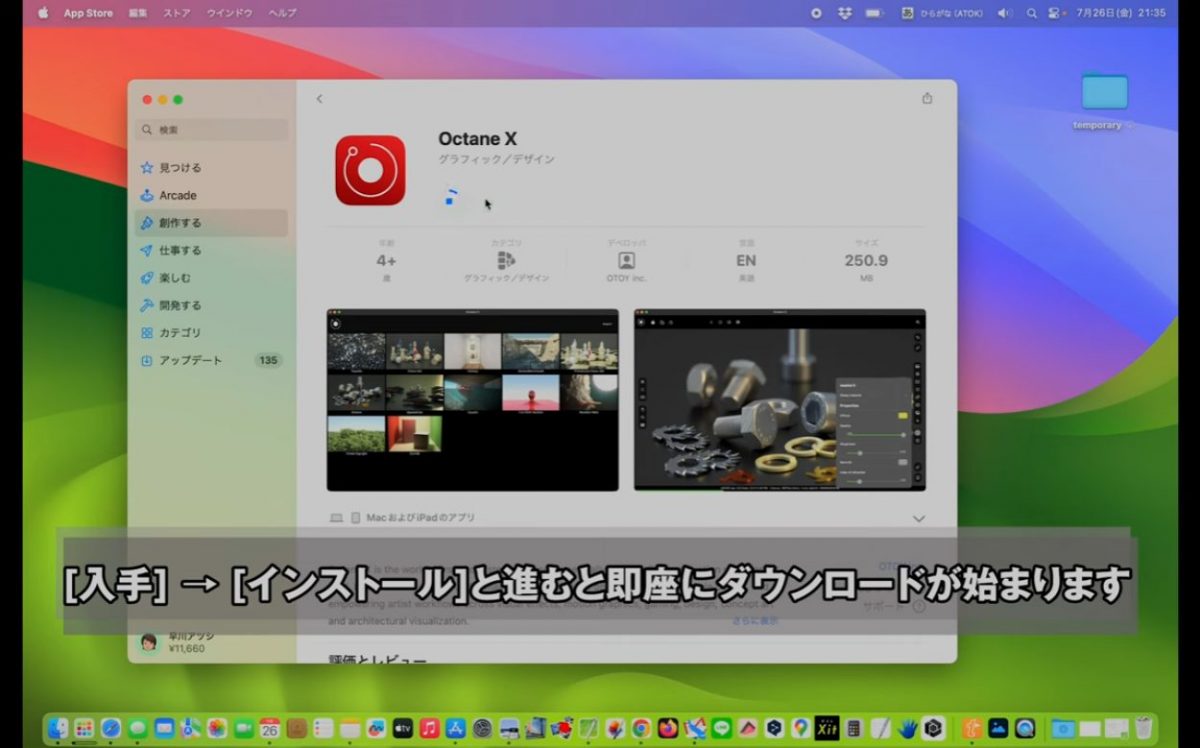
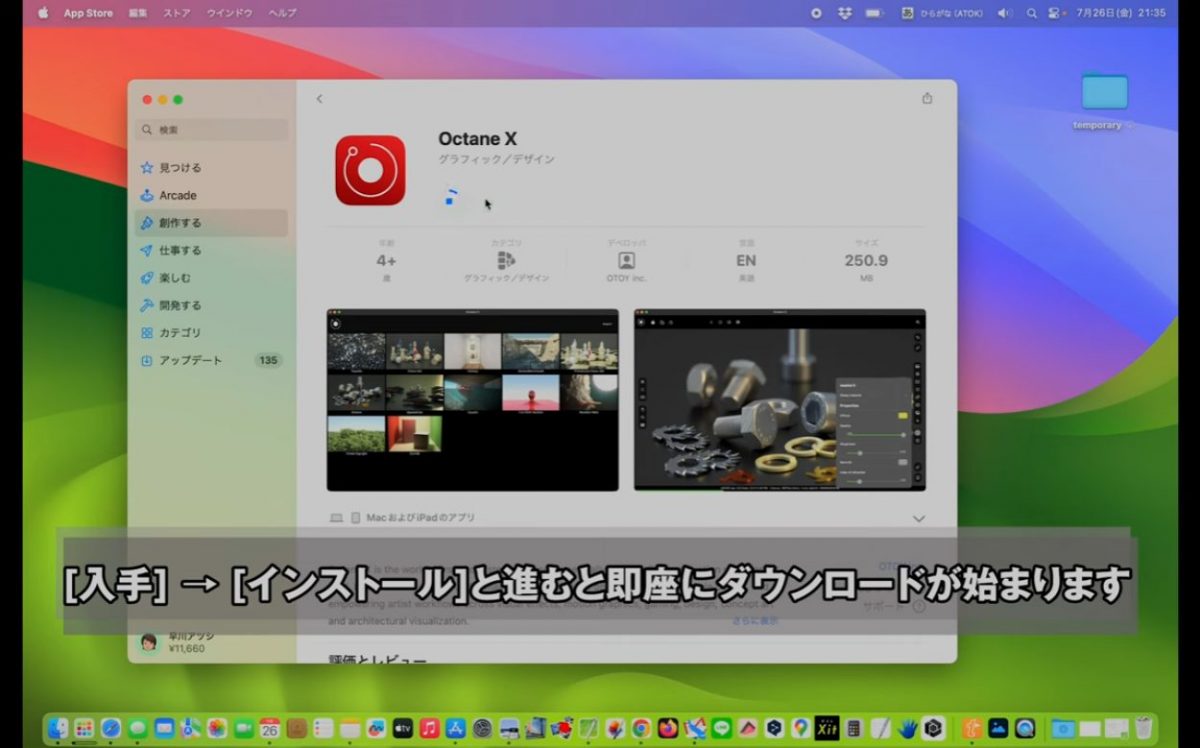
Please be aware that if you enable the “Purchase with Touch ID” feature, this option will become ineffective, and Touch ID will be necessary for downloading free apps.


Additionally, under “Free Downloads,” you will find “Purchases and In-App Purchases,” which allows you to determine whether a password should be required when buying paid apps or making in-app purchases. For security reasons, it is advisable to keep it set to “Always Prompt” or choose “Prompt after 15 minutes,” which will prompt you only if 15 minutes or more have elapsed since your last purchase.


The video featured at the beginning of this article provides detailed guidance in video format. The Mac Fan TV offers useful tips on app usage weekly. Furthermore, the app includes explanations and interviews, so be sure to give it a look.
【Related Links】
Mac Fan Portal
Mac Fan TV (YouTube)
How to Download Free Apps from the Mac App Store Without a Password
Mac Fan is a long-established Apple magazine that has been providing Apple enthusiasts with valuable insights since its inception in 1993. Covering a diverse range of topics from the latest Apple news to basic usage and in-depth commentary, it continues to be a trusted resource for Mac users worldwide. If you’re looking to enhance your Apple experience, check out the Mac Fan TV YouTube channel for exciting TIPS and tricks.
Streamlined App Downloads on Your Mac
For many Mac users, downloading apps from the Mac App Store can be a bit tedious due to the constant requirement to enter a password. Even if you’re equipped with a MacBook featuring Touch ID or a Magic Keyboard, the need for repeated authentication can interrupt your workflow. Below, we’ll show you how to reset those settings and download free applications without entering a password.
Follow these simple steps to enjoy hassle-free app downloads:
Step 1: Open System Preferences
Start by clicking on the Apple icon [] in the top left corner of your screen to open the System Preferences.
Step 2: Adjust Apple ID Settings
In the System Preferences window, click on Apple ID located at the top of the sidebar. This will take you to your Apple ID settings.
Step 3: Manage Media & Purchases
On the right side of the Apple ID window, locate and click on Media & Purchases.
Step 4: Disable Touch ID for Purchases
If your Mac supports Touch ID, you will see the option for Purchase with Touch ID. Disable this feature to streamline your app buying experience.
Step 5: Configure Free Downloads Settings
Next, look for the option titled Free Downloads. Change the setting from Always Ask to Never Ask. This will eliminate the need for a password when downloading free apps. After making these changes, you can close System Preferences.
Step 6: Download Free Apps Easily
Now, when accessing the Mac App Store, all you need to do is click the Get button for an app, and then click Install. Your app will download without any password requirement!
Key Benefits of the New Settings
- Saves Time: No more tedious password entries when downloading free apps.
- Improved User Experience: Browse and download apps quickly without interruptions.
- Convenience: Access apps instantly while maintaining the security of your paid purchases.
Important Security Considerations
While the ability to download free apps without entering a password is convenient, it’s essential to remain vigilant regarding your account security:
- Paid Apps: The settings you changed only affect free apps. For security, consider keeping the Purchases and In-App Purchases option set to Always Ask or change it to Prompt after 15 minutes to delay the password requirement rather than eliminate it entirely.
- Regular Updates: Ensure your Mac’s software is always up to date for security enhancements and bug fixes.
- Account Monitoring: Regularly check your purchase history in the App Store for any unauthorized transactions.
Practical Tips for Enhanced App Management
Here are some practical tips to enhance your Mac App Store experience:
- Organize Your Apps: Create folders in Launchpad to group related apps together.
- Utilize App Stacks: Use the Stacks feature in macOS to keep your desktop uncluttered.
- Stay Current: Regularly check the Mac Fan Portal for news about upcoming apps and updates.
Additional Resources
If you’re eager to learn more about utilizing your Mac to its fullest potential, consider checking out Mac Fan TV, where weekly videos are posted to offer fresh tips, app reviews, and user experience insights.
Visual Guide to Changing Settings
For more visual learners, the following tables illustrate the steps to configure your App Store settings:
| Step | Action | Description |
|---|---|---|
| 1 | Open System Preferences | Click the Apple icon [] > Select “System Preferences” |
| 2 | Select Apple ID | Choose “Apple ID” from the sidebar |
| 3 | Access Media & Purchases | Click “Media & Purchases” from the right pane |
| 4 | Adjust Touch ID Settings | Toggle off “Purchase with Touch ID” |
| 5 | Change Free Downloads Setting | Set “Free Downloads” to “Never Ask” |
By following these easy steps, you’ll streamline your app downloading process, make your Apple experience more enjoyable, and keep your system secure. Enjoy the freedom of exploring the Mac App Store without the administrative overhead!
For ongoing insights and education about all things Apple, don’t forget to explore the related links below:
Related Links:


