Apple provides many useful auxiliary functions for people with physical limitations, and one of the good auxiliary functions is the auxiliary touch function, which is called Assistive Touch in English. With this feature, you can easily perform common functions on your smartphone, such as adjusting the volume, locking the screen, using multi-finger gestures, restarting the device, and more. These tasks may seem simple to most, but for some, they’re difficult to do, but that doesn’t mean you have to say no to using an iPhone entirely. You can simply use AssistiveTouch to help. How to use, teach you below!
How do I activate the AssistiveTouch feature?
001: Open “Settings” –> “Accessibility” –> “Touch”.
002: Select “AssistiveTouch”.
003: Click in, turn on the “Assistive Touch” function, and then you will see a small circle in the lower right corner.
004: You can move this small circle to any position along the edge.
005: Click the small circle, and you will see a pop-up menu, which contains all the most commonly used functions. The default functions include: notification center, device, control center, home screen, Siri and customization. And these functions, you can re-customize.
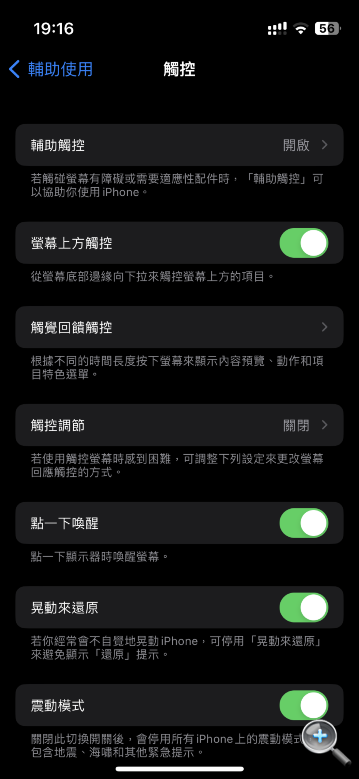 |
How do I customize AssistiveTouch?
001: Select “Customize Top Menu”.
002: Click any of the 6 icons to select the shortcut function you want to place. You can press “Reset” at any time to return to the default state. Here we turn Siri into a “camera”.
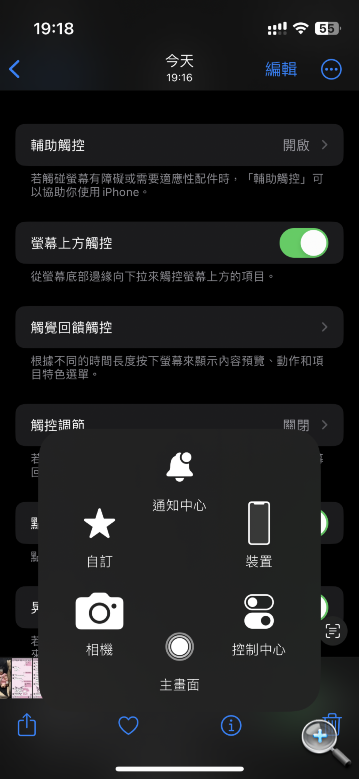 |
003: In the position of “custom action”, you can choose the action of “click”, “double click” or “long press” the small circle. The default is “one click” to open the menu, “double click” and “long press” have no action. You can set “Double Click” as “Screenshot”, so that it is very convenient to ask for a cap image next time.
 |
004: In the “Custom Gestures” position, select “Add Gestures” to allow you to record gestures that can be enabled from the “Customize” menu.
005: Customize the gesture you want, save it, name it, and press Save. For example, I set the gesture of pinching two fingers outward, so that you can use this gesture when you want to zoom in on the picture. And I named it “zoom in”.
006: Go to the app where you might use this gesture. For the camera, for example, select the “AssistiveTouch” button, select “Customize”, and select the gesture you have customized.
007: Through two transparent circles, gestures are easier to operate.
008: Select “Idle Opacity” to adjust the transparency of the small circle of Assistive Touch.
009: In the “pointing device” position, you can choose to use Bluetooth and USB devices, such as mouse, game controller, etc., to control and adjust the use of the “simulated mouse”, choose to display or not display the keyboard, and display or do not display the menu.
010: You can also use a compatible “game controller” to control the phone’s “Assistive Touch” and adjust the track sensitivity.
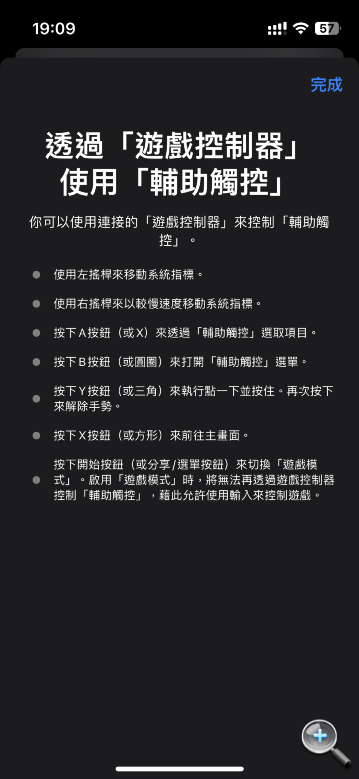 |
011: For those with special needs, there are other personalized options that can be implemented, such as turning on “stay control”, hotspots, motion errors, etc., and you can also retain the function of continuing to double-click the side button, such as using FaceID to confirm Mobile payment and so on.
Finally, remember that you don’t have to go to “Settings” every time you want to turn on “Assistive Touch”, you can add “Assistive Use Shortcuts” through “Control Center”, but you have to set up the shortcuts first, in ” Select “Assistive Use” in “Settings”, scroll to the bottom to see “Assistive Use Quick Key”, select “Assistive Touch”, so that you can quickly turn on or off the “Assistive Touch” function from the Control Center.


