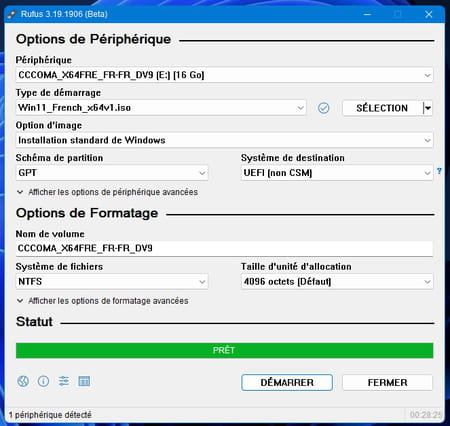The free utility Rufus, which is used to create USB installation keys for various operating systems, innovates in its latest version, which allows you to install Windows 11 without a Microsoft account, even on an incompatible PC!
Well known to hackers, Rufus is a handy little utility, especially since it’s completely free. It allows you to create installation USB keys for various operating systems such as Ubuntu, FreeDos or even various distributions of Linux but also, of course, Windows. Version 3.18 available for download already allows, for an installation of Windows 11, to bypass the hardware requirements imposed by Microsoft. We can thus install the latest version of the system on a PC that does not meet the criteria of the publisher, namely to have the TPM 2.0 chip and Secure Boot. Several manipulations (in particular by modifying the Windows Registry) already allow this requirement to be bypassed. But in its 3.19 version, still in beta, Rufus pushes the plug further. It allows this time to do without Microsoft account to install Windows. A step normally essential for the installation process. A simple checkbox and you can use a local account. Practice !
How to create a Windows 11 installation key with Rufus?
If you want to install Windows 11 on an a priori incompatible PC, Rufus will give you a hand. And thanks to an option integrated into the latest version, you won’t even have to use a Microsoft account to complete the installation!
► Start by downloading version 3.19 of Rufus (still in beta). It is free and portable software, so it does not require installation.
Download Rufus 3.19 (beta) for Windows
► Make sure you have an ISO file of Windows 11. You can download it directly from le site de Microsoft. Insert a USB key of at least 8 GB into a free port on your PC (be careful, the data it contains will be erased). Launch Rufus then click on the button Selection section Start type.
► Choose the iso file of Windows 11 that you want to use for the installation and validate. Leave the other options as they are then click on the button To start up at the bottom of the window.
► A window appears on the screen. Check the options that interest you: Remove the need for Secure Boot and TPM 2.0, Remove the need for 4GB+ of RAM and 64GB+ of disk et Remove the need to use a Microsoft account online. Click on OK.
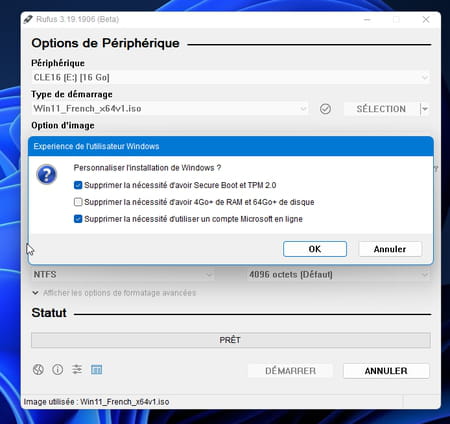
► The creation of the installation medium starts. When everything is ready, remove the key. You can now install Windows 11 on a PC, even on an officially incompatible model, and without having to use a Microsoft account.