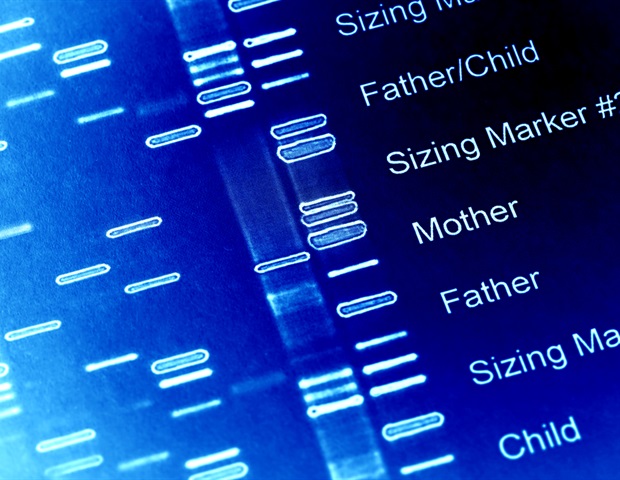You have purchased the Steam Deck and you want install Yuzu, the Nintendo Switch emulator ? Follow the leader !
Before you start and if you wish, you can connect using a hub, a screen, a keyboard and a mouse to your Steam Deck in order to gain comfort when browsing the Desktop part of the Steam Deck. Alternatively, you can use the trackpads to the right and left of the console screen as well as the touchscreen.
No illegal download solution will be offered in this guide. You are solely responsible for your use of the Yuzu emulator.
Downloading pirated games is illegal in addition to being dangerous since it does not support the work of video game creators and you also risk downloading malware onto your computer.
You must dump your own games to stay legal using a Nintendo Switch first version (2017) and a custom firmware with the ndxdumptool software.
Installer Face
You must be connected to the internet!
Press the Steam button located to the left of the console screen. Go to the very bottom on “On / Off” then choose “Switch to the desktop”.
If you can’t switch to the desktop, you probably have Family Mode active. Remember to deactivate it by pressing the icon of the 3 characters located in the top bar of your Steam Deck and then entering the 4-digit code allowing you to deactivate Family Mode. You can now switch to the desktop.


Once on the desktop, press the 3rd icon on the taskbar located at the bottom left in the shape of a blue bag to open the “Featured – Discover”.
If the virtual keyboard does not appear, press the Steam button + X to bring it up. Wait a few seconds before you see the keyboard.


In the upper left taskbar, enter “Yuzu”.
You should see the Yuzu software appear on the screen. Then press “Install” and wait for the software installation to complete.


When it’s done, head to the “Steam Deck User” by pressing the first icon in the taskbar located at the bottom left, in the shape of the Steam Deck logo, then in the “Games” folder, and Finally, do left click (left trackpad or mouse) on “Yuzu”.
You can add a Heroic Games Launcher shortcut to your desktop by pressing “Add to Desktop” and one to your Steam library by pressing “Add to Steam”.


Configurer Yuzu
You just installed Yuzu, it was the easiest! Now you have to configure the emulator so that the games run more or less cleanly.
Placer title.keys et prod.keys
Launch Yuzu to see two windows appear!
- Yuzu wishes to recover software usage data, you are free to accept
- The software informs you that you do not have the keys to play the games. By dumping your games from your console, you should have recovered two files named “title.keys” and “prod.keys”. Without these files, you will not run on your Steam Deck. – NO DOWNLOAD LINKS WILL BE PROVIDED IN THIS GUIDE FOR THESE FILES. Press “OK”.


You now need to store these two files in the correct folder on your Steam Deck. Press “File” then “Open yuzu Folder”.
Go in the menu to the “keys” folder, you will find two files there, it is here that you will have to add more “title.keys” et “prod.keys”.




Install games
You can now add your games to Yuzu in several ways:
- Drag and drop Nintendo Switch games into the software
- Press “Add new Game Directory” and select the games in your folders
- Move the games directly to the /home/deck/Emulation/roms/switch folder or the one indicated by your software depending on the location you have chosen.
Some games are listed as compatible or not directly on the Yuzu site.


Configurer Yuzu
Even if all the games do not work via Yuzu and the software is constantly being developed to improve its compatibility with your games, it is possible to make some adjustments in order to enjoy the best possible gaming experience.
Some settings are necessary to enjoy games in your language and others are essential to improve game compatibility. I therefore invite you to do exactly what is displayed on the screen at first and to make adjustments followingwards if necessary.
In the menu select “Emulation” then “Configure…”
- In the “General” menu, “General” tab, set the “Limited Speed Percent” line to 200% and check “Hide mouse on inactivity”


- In the “UI” or “Interface” tab, select the interface language you want. I chose to switch the interface to French.
- In the “System” menu, “System” tab, you can choose the language that will be used by default for your games. I took French and the “Europe” territory.
- You can in the tab “File system” (Filesystem) select the storage space of your games. If you have already stored games it will certainly be necessary to move them to the new folder.



- In the “CPU” menu, change the line to “Auto”
- In the “Video” (Graphics) menu, you normally only have the Resolution line to change to “0.75X (540p/810p) EXPERIMENTAL”.


Remember to press “OK” when you are finished!
Questions answers
- Not all games are compatible. Feel free to test various options to get a game that runs better. I also invite you to look on Yuzu’s websiteet his Discord community to find help! Some games are listed as compatible or not directly on the Yuzu site.
- If you can’t switch to the desktop, you probably have Family Mode active. Remember to deactivate it by pressing the icon of the 3 characters located in the top bar of your Steam Deck and then entering the 4-digit code allowing you to deactivate Family Mode. You can now switch to the desktop.
- You can open the virtual keyboard by pressing Steam + X and waiting for a few microseconds.
Support the blog, if you’re shopping on Amazon, go through the affiliate links below. Thank you ❤
Last updated October 9, 2022 2:10 p.m.



![[2 Pièces] Benazcap Tempered Glass for Steam Deck 2021, Easy Install/Anti-Scratch/High Definition/9H Hardness for Steam Deck 2021 New Released 7 Inches](https://m.media-amazon.com/images/I/51MqawSTfvL._SL160_.jpg)