With a compatible Mac device, any password manager can seamlessly import your credentials into Apple Passwords.
Apple has introduced an official password manager that aims to streamline the user experience; however, migrating your saved passwords from other applications to Apple Passwords can prove challenging.
The recent launches of iOS 18 and macOS Sequoia have integrated the previous iCloud Keychain into the newly developed Apple Passwords app, enriching the ecosystem with advanced password management capabilities. For those who currently utilize a third-party password manager, it’s highly advisable to transition your saved credentials if you seek to take full advantage of Apple Passwords.
It’s important to note that Apple’s innovative Passwords app is primarily designed for the storage of login passwords only. Currently, it lacks the functionality to securely manage items such as credit card numbers, software serial keys, or sensitive documents that are commonly handled by other password managers.
A significant hurdle exists when attempting to import your saved passwords into Apple Passwords. If you’re not equipped with access to a Mac, you’re out of luck as the process cannot be executed on other devices.
Even though Apple Passwords is readily available across macOS, iOS, and iPadOS platforms, importing an existing password list can only be performed via the macOS variant of the application. For those who do possess a Mac, however, the password import process is streamlined and consists of just a few straightforward steps.
How to import passwords into Apple Passwords
If you are actively using a password manager, the initial step is to download your password list from your current service. Ensure that this list is saved in a .csv file format, which stands for Comma-Separated Values.
As long as you can access a .csv file from your existing password management service, importing to Apple Passwords will be a breeze.
After you obtain the .csv file from your password manager, follow these simple steps:
- Open Apple Passwords.
- In the Menu Bar, click File.
- Under File, select Import Passwords.
- Click Choose File.
- Locate and select the .csv file you downloaded from your password manager.
Upon selecting the .csv file, your passwords will begin to import into Apple Passwords. Once the import process is completed, the Apple Passwords app will display any passwords that were not successfully imported.
The Passwords app does not provide clear explanations for why certain passwords failed to import properly. In such instances, your only recourse is to refer back to your old password manager and manually transfer the problematic logins.
Be aware that not every password may transfer successfully. You might encounter instances where some entries appear without an associated email or username. Therefore, it’s wise to retain your old password manager for a few months, just in case you need to revisit it for missing information.
After successfully importing your passwords into Apple Passwords, it’s crucial to delete the .csv file from your old password manager. This file contains sensitive information in plain text, and for your security, it is advisable to eliminate such documentation from your system.
**Interview with Tech Expert Jane Doe on Migration to Apple Passwords**
**Interviewer:** Thank you for joining us today, Jane! With the recent updates to iOS 18 and macOS Sequoia, many users are considering a switch to Apple Passwords. Can you tell us what makes this transition appealing?
**Jane Doe:** Absolutely! Apple Passwords, which integrates the previous iCloud Keychain, brings a more streamlined password management experience directly within the Apple ecosystem. For those already using Apple devices, transitioning to Apple Passwords can centralize all credentials in one place, simplifying access and enhancing security.
**Interviewer:** That sounds promising! However, I’ve read that migrating from third-party password managers can be a bit tricky. What challenges should users be aware of?
**Jane Doe:** One of the biggest challenges is that the import process is only possible on macOS. If you don’t have access to a compatible Mac device, unfortunately, you won’t be able to import your saved passwords. This can be a significant hurdle for users who are relying on their iPhones or iPads, and it’s something Apple users need to keep in mind.
**Interviewer:** So, once someone has a Mac, how easy is it to transfer passwords into Apple Passwords?
**Jane Doe:** The process is fairly straightforward! Users can simply open Safari, go to the File menu, and select “Import From” to choose their previous password manager, like Chrome or Firefox. They have the option to import bookmarks, history, and of course, passwords seamlessly.
**Interviewer:** That’s great to hear! However, I’ve also seen that Apple Passwords is focused solely on managing login credentials. What about sensitive documents or payment info?
**Jane Doe:** Right, you’re spot on! Currently, Apple Passwords is designed specifically for storing login credentials and does not support the management of credit card numbers, software serial keys, or other sensitive information. Users accustomed to full-feature password managers may find that limitation a bit restrictive.
**Interviewer:** A valuable heads-up for potential users! As you mentioned earlier, this migration could significantly benefit those using other password managers. What would you recommend for someone considering making the switch?
**Jane Doe:** I would suggest carefully evaluating the features you currently use in your password manager. If those features align with what Apple Passwords offers, and you frequently use Apple devices, it could be a smooth transition. Just be sure to import your data while you have access to a Mac to avoid missing out!
**Interviewer:** Wise advice, Jane! Thank you for sharing your insights on Apple Passwords and the migration process. It’s definitely an exciting time for Apple users who are looking to streamline their password management.
**Jane Doe:** It’s a pleasure to be here, thank you!

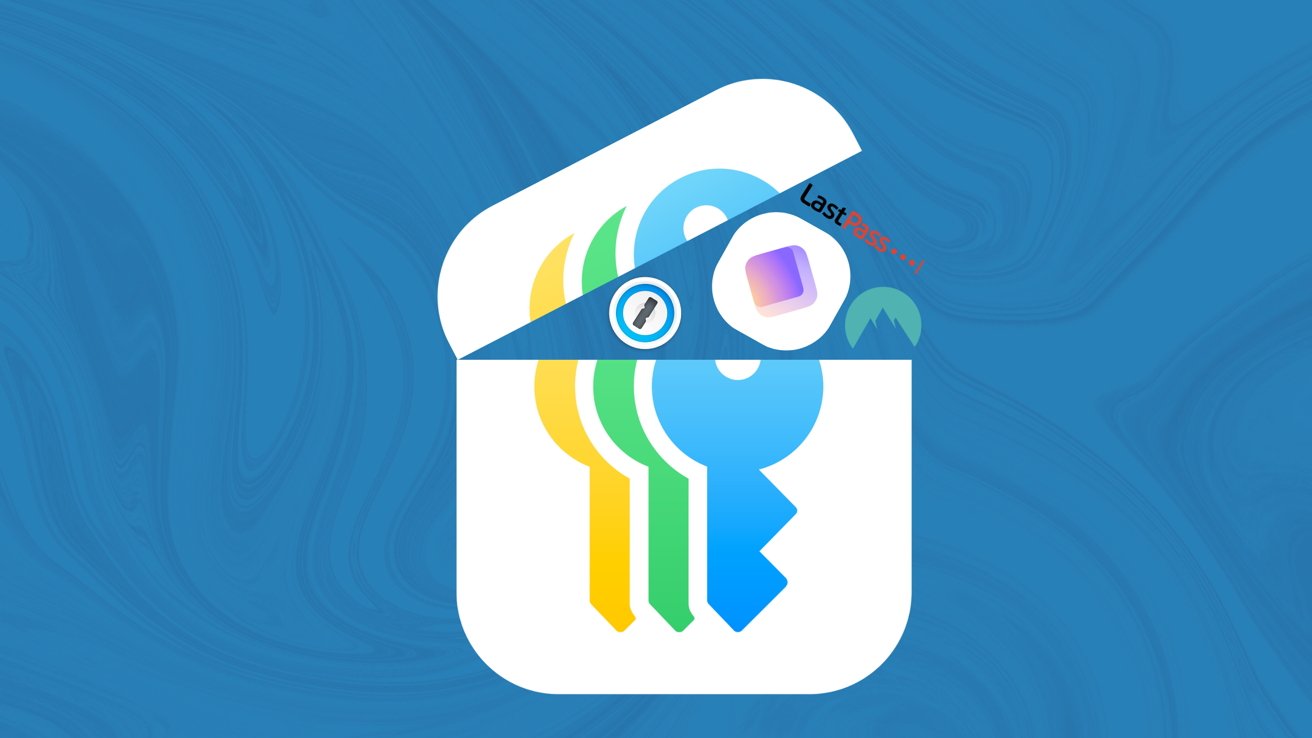
:strip_icc():format(jpeg):watermark(kly-media-production/assets/images/watermarks/liputan6/watermark-color-landscape-new.png,1100,20,0)/kly-media-production/medias/5106054/original/018915200_1737581406-20250122_112800.jpg)

