2023-06-11 16:30:00
If you are one of those people who travel frequently (mainly because of work), the importance of always keeping up to date with your meeting times and other commitments placed in the native application Calendar (Calendar) turns out to be even bigger.
With that in mind, Apple has a time zone built into iOS, iPadOS and macOS that exactly helps with the task of always being up to date with your schedules, without any unforeseen events causing you to miss an appointment.
By default, all calendar events are displayed in the current time zone configured on your iPhone/iPad or Mac. However, it is possible to change this and configure your events so that another time zone is used.
Keep in mind, however, that if you change your calendar’s time zone, the new events will use the new one; if you switch back to the time zone your device is using, events created in the other time zone will retain the time zone adjustments.
See how to use it in practice! ????
How to Enable and Use a Different Time Zone on iPhone/iPad
Open Settings and tap “Calendar”. Then select “Override Timezone” and enable the feature itself. Then, under “Time Zone”, choose which one you want to use.
Therefore, the events will always be shown on the dates and times of the defined zone. If you disable “Override Time Zone”, events will then be shown according to the time zone captured by your current location.
How to Enable and Use a Different Time Zone on Mac
With the app open, go to Calendar » Settings… in the menu bar or use the shortcut ⌘ command ,. Select the “Advanced” tab and click “Enable time zone support”. Once this is done, you will notice that a drop-down menu will appear at the top right. Click on it and on “Other…” to choose the desired location.
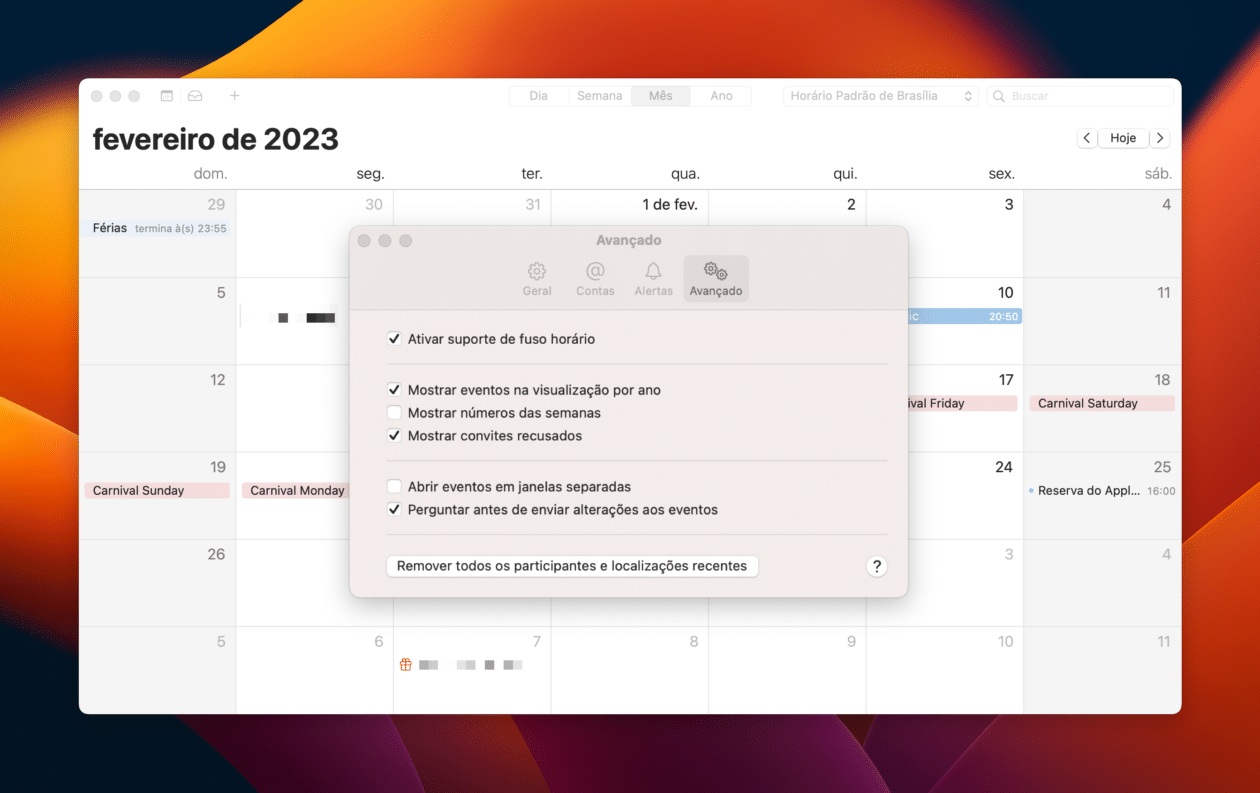
Events will automatically be moved to the correct dates/times for your chosen time zone.
To do this for just one event, double-click on it (or press hard on supported trackpads) and then on the date and time. Then, use the drop-down menu next to “Time Zone” and choose whatever you like. You can still choose another one that is not listed by clicking on “Other” or “Floating” if you want to avoid it being moved when viewing another zone.
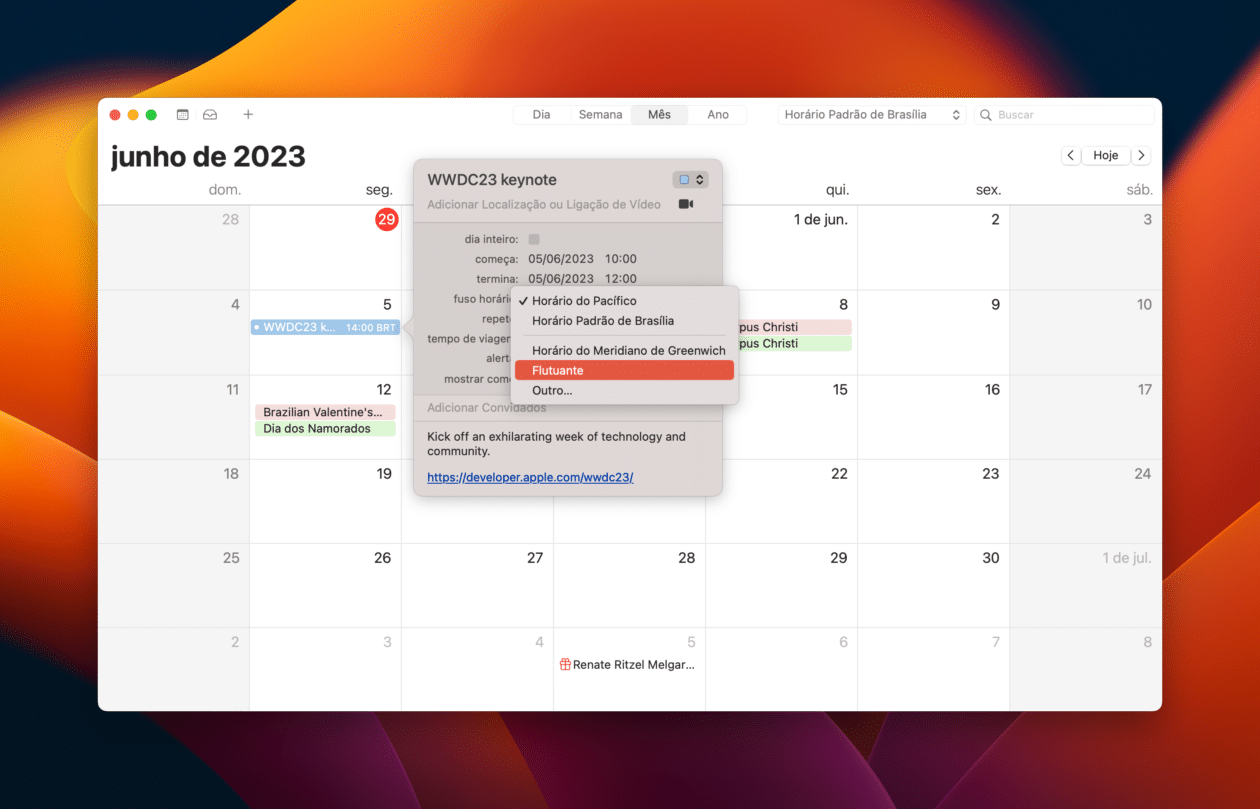
What did you think of the feature? ????️
via iDownloadBlog
1686535053
#time #zone #Calendar #app #iPhone #iPad #Mac



