The iPad is so feature-rich that some people use it as a PC replacement for work, content creation, and entertainment. The main benefit of the iPad is its larger screen and extreme portability.
Just like your notebook or PC, you can split your screen into windows for different tasks. Not sure how to do this or need an upgrade? Don’t worry.
Below, we are going to show you a guide that shows you how you can use split screen mode on your iPad. That way, you can make it even more functional.
How to split an iPad screen into two windows?
When Apple released iPadOS 15, it greatly simplified its multitasking interface, making using the split-screen function more intuitive. While Apple also introduced Stage Manager in iPadOS 16, the older – and arguably more useful – split-screen view remains.
- From the home screen, launch an app of your choice;
- Then tap on Three points at the top center of the screen to open the multitasking menu (If you don’t find the Three Dots at the top, it means the app you’re using doesn’t support the split-screen feature);
- select split view no menu that appears;
- Finally, select a second app from the home screen. The first app will slide back out to occupy the left half of the screen, while the new app will open on the right half.
How to adjust your split screen view on an iPad?
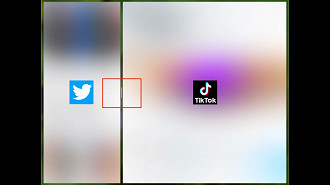
Once you have two apps running side by side in Split View, you can adjust how much space each takes up on the screen, or flip them to switch sides. See how.
- To change the amount of space each app takes up, select the adjustment slider highlighted in the center of the bar between apps and drag it left or right. Note that you cannot resize to any arbitrary width; the iPad limits it to 50/50 or 33/66 ratios;
- To reverse the layout of your apps, you can select and hold the layout menu. Three points at the top of the app you’d like to move and drag it to the other side.
How to get rid of split screen on your iPad?
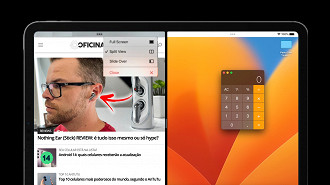
After putting an app in split-screen mode, your iPad will remember this arrangement even if you return to the home screen and reopen the app. This can be really convenient for apps you use regularly, like Calendar and Reminders.
Furthermore, this can also make things tricky if you only want to use Split View for a single session. Fortunately, it’s also pretty easy to get out of split-screen mode, once you know where to look.
- To close one of the two apps, tap the Three points at the top of the app, and select To close;
- To keep one app and get rid of the other, tap the Three points at the top of the app you’d like to keep on screen, and select Full screen.
- Alternatively, you can use the Split View adjustment slider and drag it to the edge of the screen to push the app you no longer want to see.
How to use Slide Over feature on iPad?
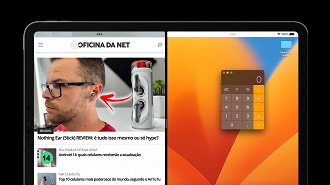
Slide Over is another iPad multitasking feature. It’s similar to Split View, but displays one app full screen and the second as a small floating window on the side of the screen.
iPad keeps track of the apps you open in Slide Over so you can easily switch between them. With this feature, you can have multiple apps open and available at the same time:
- Launch the first app, select the Three Dots menu at the top and choose Slide over no menu displayed;
- The app will slide to the right side of the screen to show the home screen, and a prompt will appear asking you to choose another app;
- Choose a second app from the Home screen as you normally would. The second app opens, and the first one slides back out of the right side and floats over it;
- After having an app open in view Slide Overyou can slide it off the edge of the screen to hide it, and swipe back in from the edge of the screen to bring it back in;
- You can open additional apps in Slide Over by repeating the steps above, although you’ll only see one app at a time. Slide Over view uses an iPhone-like layout to display and switch between apps.


