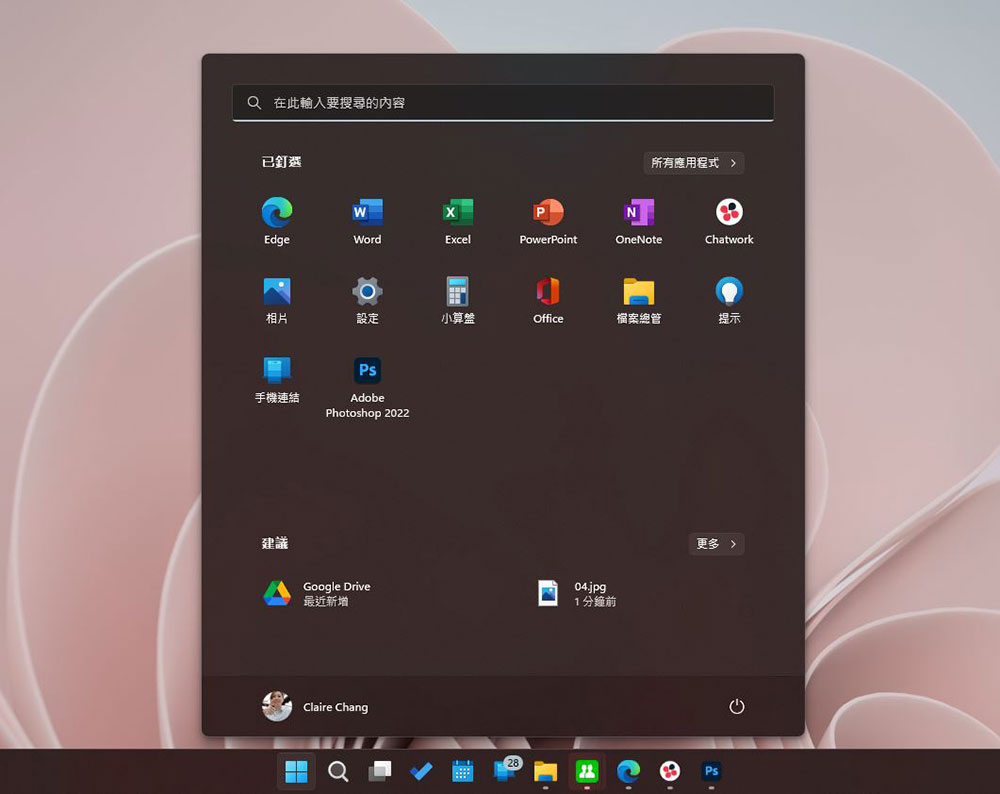There are a lot of new things introduced in Windows 11, but not all of them are likeable, no doubt everyone will have a different opinion on the new changes to the operating system, and the changes to the start menu are also quite controversial part. Windows 11 replaces the live tiles of the past with simplified icons. The unpleasant thing is that the “suggestions” section, which is difficult to ignore, takes up more than half of the space.
How to turn off suggested content in the Start menu in Windows 11
First of all, let’s take a look at the composition of “Suggestions”. Recommendations are mainly composed of two parts, including recently created or downloaded files and recently installed applications. His starting point is simple, to make it easier for you to find relevant content, but if you are not so eager to find new files, new applications, this part is actually a bit messy. So how do you hide suggestions from the Start menu? But here’s the thing, even if it’s hidden, you’ll still get more extra space in the Start menu.
How to hide Suggested content
If you don’t want the latest files and applications to be displayed directly in the Start menu, you can use this action to hide the entire suggested layout. But this is only a half solution, because even if the content is hidden, at most it will not be displayed in the layout, and there will still be an empty space.
- Open the Settings app, tap Personalization, and find the Start item.
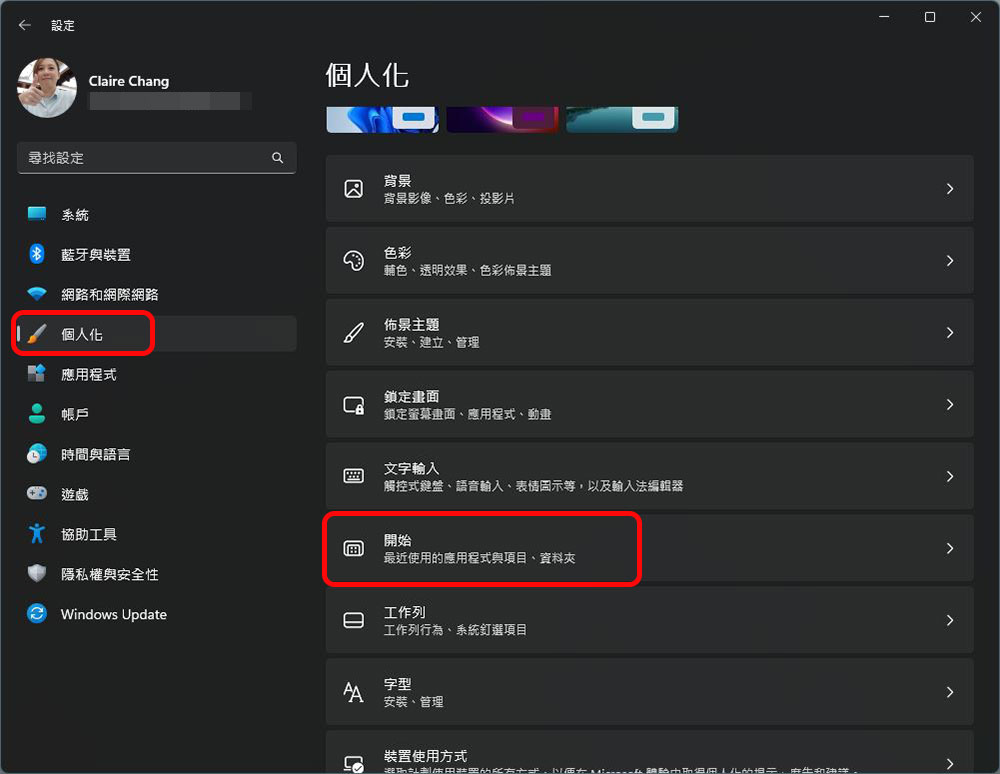
- Switch all the three display content settings framed in the following figure to “Off”. It should be noted here that following closing these three items, it means that the recently opened files will not be displayed in the file manager, and it is also applicable to the jump list.
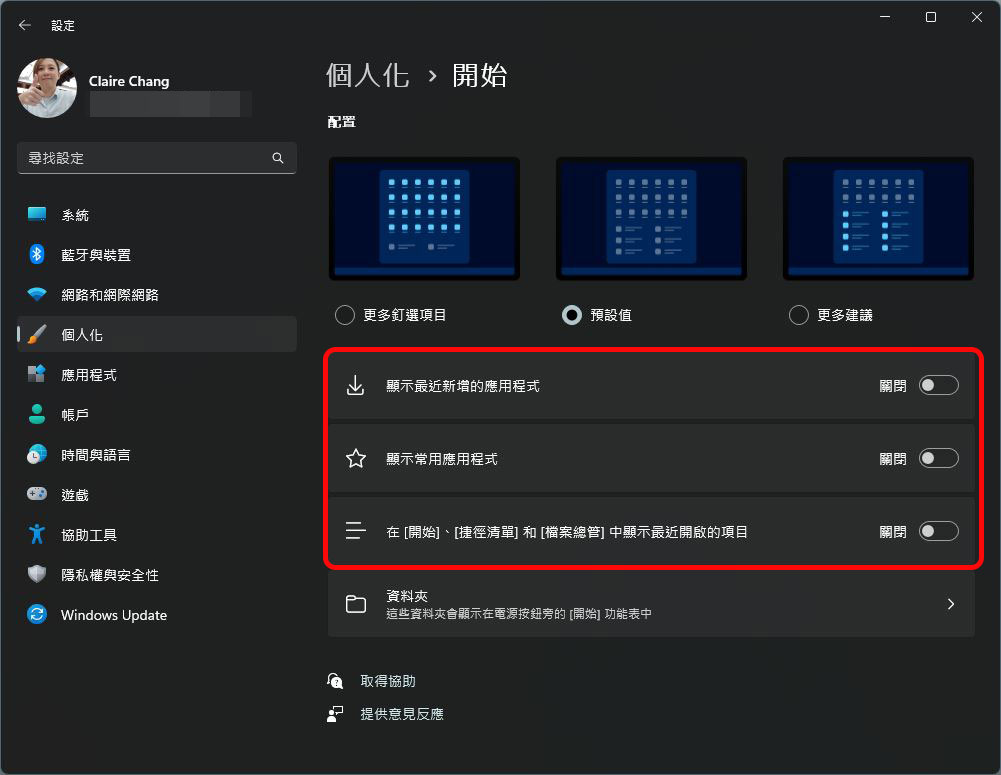
This is a fairly simple setup process, if you just want to hide specific files or apps from the start menu instead of hiding everything, just open the start menu, right-click on the item you want to hide, and Select “Remove from list”.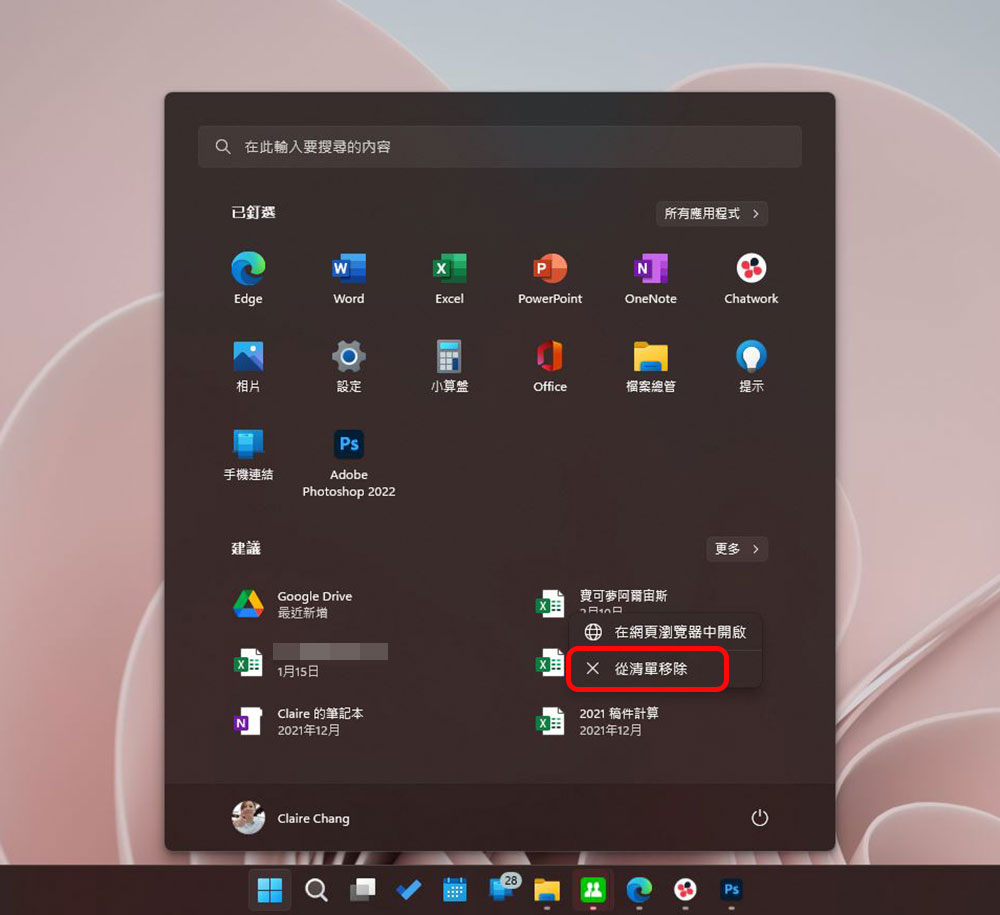
On-site screening: narrowing down the suggested layout
As we’ve mentioned before, you can’t completely remove the suggestions field in the Start menu to free up more space to pin more frequently used apps, but if you’re a Windows Insider you can adjust Suggested layout to reduce wasted space. This feature will eventually roll out to everyone, so you can get a first look at how it works.
- Open the Settings app, tap Personalization, and find the Start item.
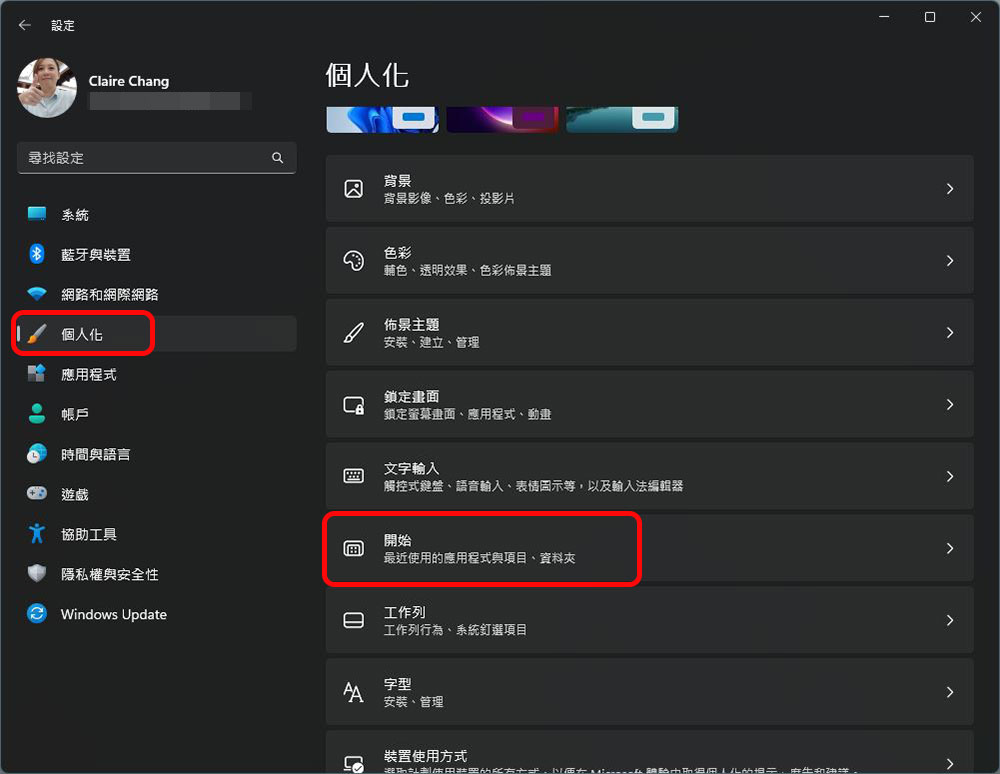
- At the top of this page, you can see that Microsoft provides three layouts, with different applications and suggested proportions, from which you can choose the style you want.
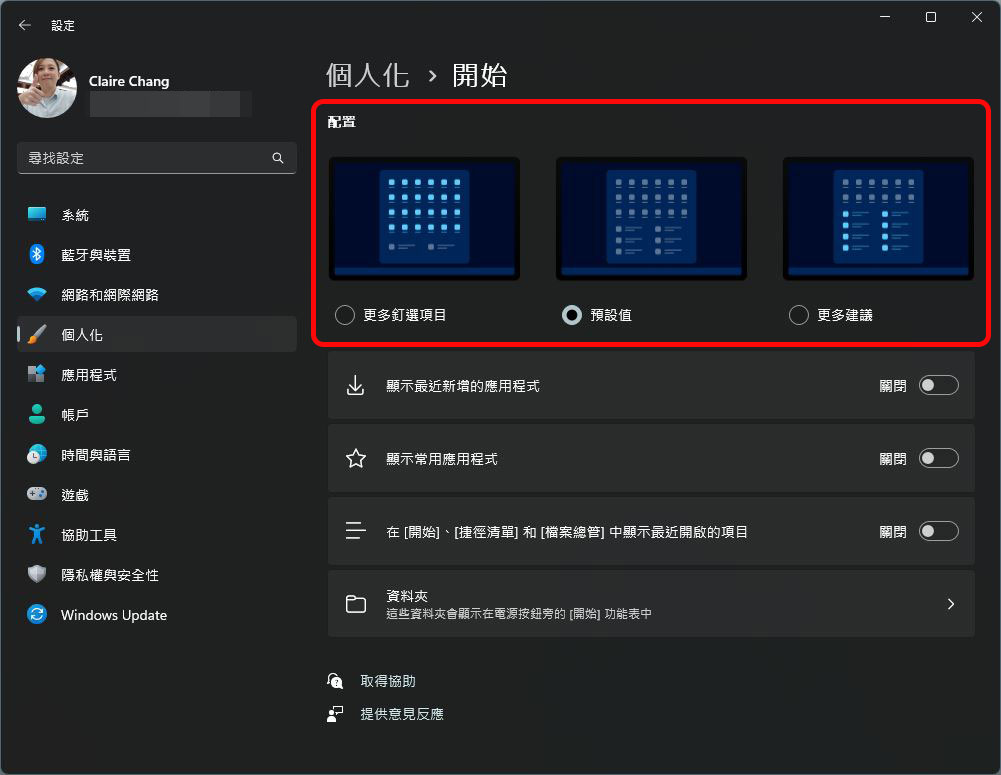
- As you can see from the figure below, if you select the configuration of “More Pinned Items”, you can have four rows of pinned spaces for fixed applications, and only one row of recommended placements, which makes the overall look much cleaner and more refreshing.