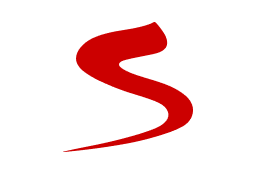Don’t you hate it when you try to install a new app on your Android device and the “Not enough space” warning pops up? That means all those games, photos, and 4K videos have taken up space on your smartphone.
If your phone has a memory card slot, the solution is easy. A microSD card is an inexpensive way to expand your phone’s storage. You can move apps to an SD card to free up space instead of removing apps on your Android device.
The procedure to transfer applications to an SD card is simple. But for those who have never done it, it can be complex. So, check below how to move Android apps to SD card.
SD card basics
Before starting, consider a few points:
Memory cards are slower than internal storage. Therefore, you may notice slightly worse performance for resource intensive applications.
Therefore, when choosing a card, get the fastest memory card with the highest capacity your phone can handle. And before buying the same, check your phone’s specs to make sure you won’t buy the wrong SD card.
Unable to move pre-installed apps without root, and even some third-party apps may not support it. Also, on older Android versions, you may not be able to use widgets associated with apps moved to the memory card.
With all that in mind, let’s see how to move apps to an SD card.
How to use an SD card as internal storage?

Android 6 introduced changes to the way Android phones can handle memory cards, and those changes continued into Android 12 and later. You can now configure microSD cards to function as internal storage.
Rather than having existing internal and external storage as separate spaces, Android sees the card as an extension of its internal space. Data and applications can write to either one as needed. As a result, you don’t have to worry regarding where your apps are stored.
You have to configure this first. And remember: the card will be erased in the process. So make sure you have backed up all the necessary data:
- Insert the card into your phone. When the notification New SD Card appears, tap To set up;
- Afterwards, select phone storage on Android 9 to Android 12 or Use as internal storage in older versions;
- On the next screen, tap Format SD card or erase and format. This will clear your card.
- On Android 9 and newer, you have a chance to move your content including apps to the card. It also shows you how much space you’ll save. click in move content to complete.
This feature is called Adoptable Storage and requires you to keep your card in your phone at all times – you can’t switch cards as and when you want. The card is also encrypted, so you can’t put it in another device to copy the data.
The biggest downside to Adoptable Storage is that all Android phones are different. And with that, not all manufacturers offer the option. If your smartphone doesn’t have it, you’ll need to move your apps to the SD manually.
How to move apps to an SD card?
You can often transfer apps to an SD card on Android 9 or later even if your phone doesn’t support adoptable storage. Remember: that you can’t do this with all apps, like for example WhatsApp.
- Login Settings;
- Then tap Apps, and choose which game you want to transfer to the memory card;
- Once this is done, go to Storage;
- Afterwards, tap To alter or Mover and choose the SD card;
- Finally, wait until the transfer completes.