Frustrated with Slow Internet on Your Windows PC? Here’s How to Fix It
Table of Contents
- 1. Frustrated with Slow Internet on Your Windows PC? Here’s How to Fix It
- 2. Why Is My Internet So Slow?
- 3. Optimize Your Windows Settings for Faster Internet
- 4. Taming Background Apps
- 5. Optimize Browser Settings for smoother Browsing
- 6. Don’t forget a Virus Scan
- 7. The Power of a Seamless Online Experience
- 8. Boost Your Internet speed: Tips for Windows Users
- 9. Check Your Router
- 10. Close Unnecessary Programs
- 11. Update Drivers
- 12. Use an Ethernet Connection
- 13. Manage Bandwidth Usage
- 14. Is Your Internet Crawling? Common Causes and Troubleshooting Tips
- 15. Boost your Internet speed on Windows 10 and 11
- 16. Tweaking Network Settings for Improved Performance
- 17. Wired vs. Wireless: Which Connection is Faster?
- 18. Boost Your Online Experience with a Simple Cable
- 19. Give Your Internet a Boost: Simple windows Tweaks for Faster Browsing
- 20. Embrace the Power of Wired Connections
- 21. Optimize Your WiFi
Why Is My Internet So Slow?
Before diving into solutions,its important to understand the potential culprits behind slow internet.It could be your internet service provider, background apps hogging bandwidth, or even outdated drivers.Optimize Your Windows Settings for Faster Internet
Windows settings can sometimes unintentionally throttle your internet speed.Disable Metered Connections for Smoother Browsing
Metered connections, while useful for managing data usage on mobile devices, can inadvertently limit your internet speed on your PC. To disable metered connections,go to “Settings”,then “Network & Internet”,and select “Wi-Fi” or “Ethernet,” depending on your connection type.Change DNS Servers for Potential Speed gains
Your computer’s Domain Name system (DNS) server translates website names into IP addresses. switching to a faster DNS server can sometimes improve internet speed. Popular alternatives include Google Public DNS and Cloudflare DNS.Taming Background Apps
Background applications can stealthily consume bandwidth, even when you’re not actively using them. Identify and control bandwidth-hungry apps by accessing the “Task Manager” (press Ctrl + Shift + Esc), clicking the “Network” tab, and prioritizing or closing unnecessary apps.Optimize Browser Settings for smoother Browsing
Your web browser’s settings can directly affect your browsing speed. Clearing your browser’s cache and cookies regularly, disabling unnecessary extensions, and updating to the latest version can often give your browsing a boost.Don’t forget a Virus Scan
Malware can slow down your entire computer, including internet speeds. Run a thorough scan with your antivirus software to ensure your system is free of any malicious programs.The Power of a Seamless Online Experience
In today’s digital age, a high-speed internet connection is no longer a luxury, but a necessity. It fuels our productivity, connects us with loved ones, and opens up a world of entertainment opportunities. Imagine trying to stream your favourite movie only to be met with constant buffering, or struggling to participate in a video call because of lagging audio. These frustrations can quickly derail our online activities and diminish our enjoyment of the digital world. A reliable internet connection ensures a smooth and enjoyable online experience, allowing us to work efficiently, communicate seamlessly, and access details and entertainment without interruption.Boost Your Internet speed: Tips for Windows Users
Is your internet connection crawling? Frustrating slow speeds can disrupt your workflow, gaming, and overall online experience. Luckily, there are several steps you can take to optimize your windows device and get things running smoothly.

Check Your Router
The router acts as the gateway between your devices and the internet. make sure it’s positioned in a central location, free from obstructions, to ensure a strong wireless signal. regularly restarting your router can also help resolve minor glitches.
Close Unnecessary Programs
Background applications can hog bandwidth, slowing down your connection. Close any programs you’re not actively using to free up resources.
Update Drivers
Outdated network drivers can lead to performance issues. Ensure your network adapter drivers are up-to-date by checking for updates through Device Manager.
Use an Ethernet Connection
For the fastest and moast stable connection, consider using an Ethernet cable instead of wi-Fi. A wired connection bypasses potential wireless interference and delivers a more consistent speed.
Manage Bandwidth Usage
Streaming video and downloading large files can consume notable bandwidth.If multiple devices are using your network together, consider prioritizing essential tasks or scheduling downloads during off-peak hours.
Remember, a few simple adjustments can make a world of difference in your internet speed. By following these tips, you can enjoy a smoother and more efficient online experience on your Windows device.
Is Your Internet Crawling? Common Causes and Troubleshooting Tips
Experiencing frustratingly slow internet speeds? You’re not alone. Sluggish connections are a common complaint,often stemming from a variety of culprits. luckily, many of these issues can be resolved with a little detective work and some basic troubleshooting. From simple network configuration mishaps to more insidious background malware,pinpointing the source of your internet woes is the first step towards a smoother online experience. Let’s explore some of the most common reasons why your internet might be dragging its feet and discover how to get back up to speed.Boost your Internet speed on Windows 10 and 11
Is your internet connection feeling sluggish? Don’t worry, there are several simple steps you can take to optimize your connection and enjoy a smoother, faster online experience on your Windows 10 or 11 PC.Tweaking Network Settings for Improved Performance
One of the first things you can do is adjust your network settings. This can involve changing DNS servers or eliminating unnecessary background processes that might be hogging bandwidth.Wired vs. Wireless: Which Connection is Faster?
When it comes to internet speed on your Windows devices, the connection type you choose plays a crucial role. If you’re looking for the fastest and most reliable experience, a wired Ethernet connection typically takes the lead over Wi-Fi. This is because Ethernet connections are less susceptible to the common pitfalls that can plague wireless signals.Unlike Wi-fi, which can be affected by interference from other devices, distance limitations, or obstacles like walls, Ethernet connections remain stable and consistent.Boost Your Online Experience with a Simple Cable
Have you ever experienced frustrating lags while gaming or slow loading times for bandwidth-intensive tasks? A simple solution might be right under your nose (or,rather,behind your computer). If your router is within easy reach, consider connecting your device directly using an ethernet cable. This wired connection offers a more stable and reliable internet experience, especially compared to Wi-Fi. Think of it this way: an ethernet cable is like a dedicated highway for your data, while Wi-Fi is more like a bustling city street with lots of traffic and potential bottlenecks.By opting for a wired connection, you can minimize lag and enjoy smoother streaming, faster downloads, and uninterrupted gaming sessions. Slow internet speeds can be incredibly frustrating, especially when you’re trying to stream your favorite shows or work from home. While a wired connection is frequently enough the fastest and most reliable option, it’s not always possible. If you’re stuck with Wi-Fi, there are still steps you can take to improve your connection. One simple solution is to switch to the 5GHz Wi-Fi band. Most modern routers are dual-band, meaning they offer both 2.4GHz and 5GHz networks. The 5GHz band is generally less congested than the 2.4GHz band, which can lead to faster speeds. It’s like choosing a less crowded lane on the highway – you’re likely to get to your destination quicker.Give Your Internet a Boost: Simple windows Tweaks for Faster Browsing
We all crave a seamless online experience, but sluggish internet speeds can be incredibly frustrating. Luckily, there are several simple tweaks you can make right on your Windows computer to potentially accelerate your browsing and downloads. Let’s dive into some effective strategies.Embrace the Power of Wired Connections
while WiFi offers convenience, a physical ethernet cable consistently delivers faster and more stable internet speeds. If you frequently engage in activities that demand high bandwidth, such as gaming or video conferencing, consider plugging in directly for a noticeable improvement.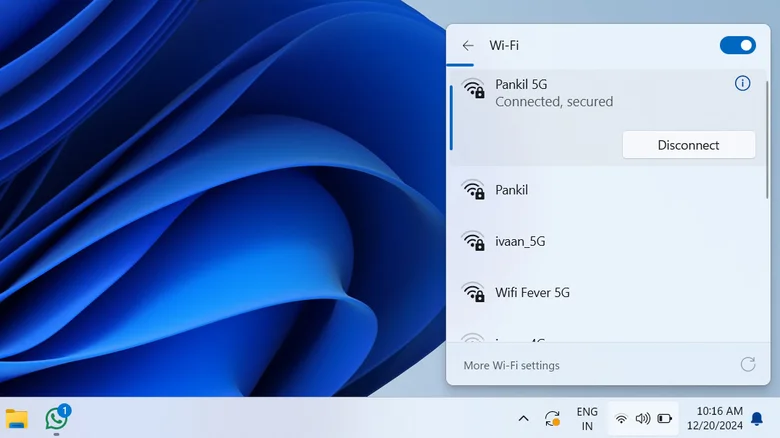
Optimize Your WiFi
If a wired connection isn’t feasible, you can still take steps to optimize your WiFi performance. Switching to the less congested 5GHz band can often lead to faster speeds,especially in crowded areas with many WiFi networks. Additionally, positioning your router centrally in your home and away from obstructions like walls or large appliances can help improve signal strength and overall performance. If you’re looking for a smoother, faster internet experience, consider switching to the 5GHz Wi-Fi band. This frequency band offers considerably higher speeds and experiences less congestion than its lower-frequency counterpart, the 2.4GHz band. This makes it a great choice for activities that demand a lot of bandwidth, such as streaming HD videos or playing online games. If you’re looking for a smoother, faster internet experience, consider switching to the 5GHz Wi-Fi band. This frequency band offers significantly higher speeds and experiences less congestion than its lower-frequency counterpart, the 2.4GHz band.This makes it a great choice for activities that demand a lot of bandwidth, such as streaming HD videos or playing online games.This is a great start to a blog post about improving internet speed on Windows! Here are some suggestions to make it even better:
**Structure and organization:**
* **Clearer Headings and Subheadings:**
* Use more descriptive subheadings to guide readers through the steps. For example, instead of “Manage Bandwidth Usage,” try “Prioritize Tasks and Schedule Downloads.”
* **Shorter Paragraphs:** Break down long paragraphs into shorter, more digestible chunks for easier reading.
* **Bullet Points and Numbered Lists:** Utilize these for listing tips or steps, making details more scannable.
**Content and Clarity:**
* **Expand on Tips:**
* “Check Your Router” – Mention checking for firmware updates, adjusting antenna positions, or using a Wi-Fi extender if needed.
* “Update Drivers” – explain where to find updates in Device Manager and why outdated drivers can impact performance.
* “Use an Ethernet Connection” – Emphasize the benefits (stability, lower latency) for gaming, video conferencing, and large downloads.
* **Add Visuals:**
* Include screenshots of router settings, Device Manager, or network analysis tools to make the instructions more visual.
* **Target Audience:**
* Tailor the language and level of technical detail to your intended audience. Are you writing for beginners or more tech-savvy users?
**SEO Optimization:**
* **Keywords:**
* Sprinkle relevant keywords throughout your post, like “speed up internet Windows,” “boost Wi-Fi,” “troubleshoot slow internet,” etc. Don’t overdo it; focus on natural language.
* **Meta Description:**
* Write a compelling meta description (around 150 characters) that summarizes your post and entices users to click.
**Call to Action:**
* Encourage readers to share their experiences, ask questions, or leave comments.
**Additional Content Ideas:**
* **Discuss Speed Tests:** Explain how to run a speed test and interpret the results to identify bottlenecks.
* **Third-Party Tools:** Explore network optimization software or bandwidth monitoring applications.
* **Troubleshooting Checklists:** Create a checklist of steps to take when experiencing slow internet.
**Final Tips:**
* Proofread Carefully for grammar and spelling errors.
* Use a consistent tone and style throughout the post.
* Promo your blog post on social media.



