2024-12-02 11:00:00

O macOS Sequoia 15 It made life a lot easier for those in need. share the screen in FaceTime video calls or other similar applications.
More precisely, it is now easier to see which application or window you are actually going to give access to to the other person. In the next paragraphs, see how to do this on your computer! 
First, open an app that allows you to share your Mac’s screen, such as Apple’s own FaceTime.
With the video call in progress, click on the purple button in the menu bar and on the share icon (represented by a stick figure and a screen).
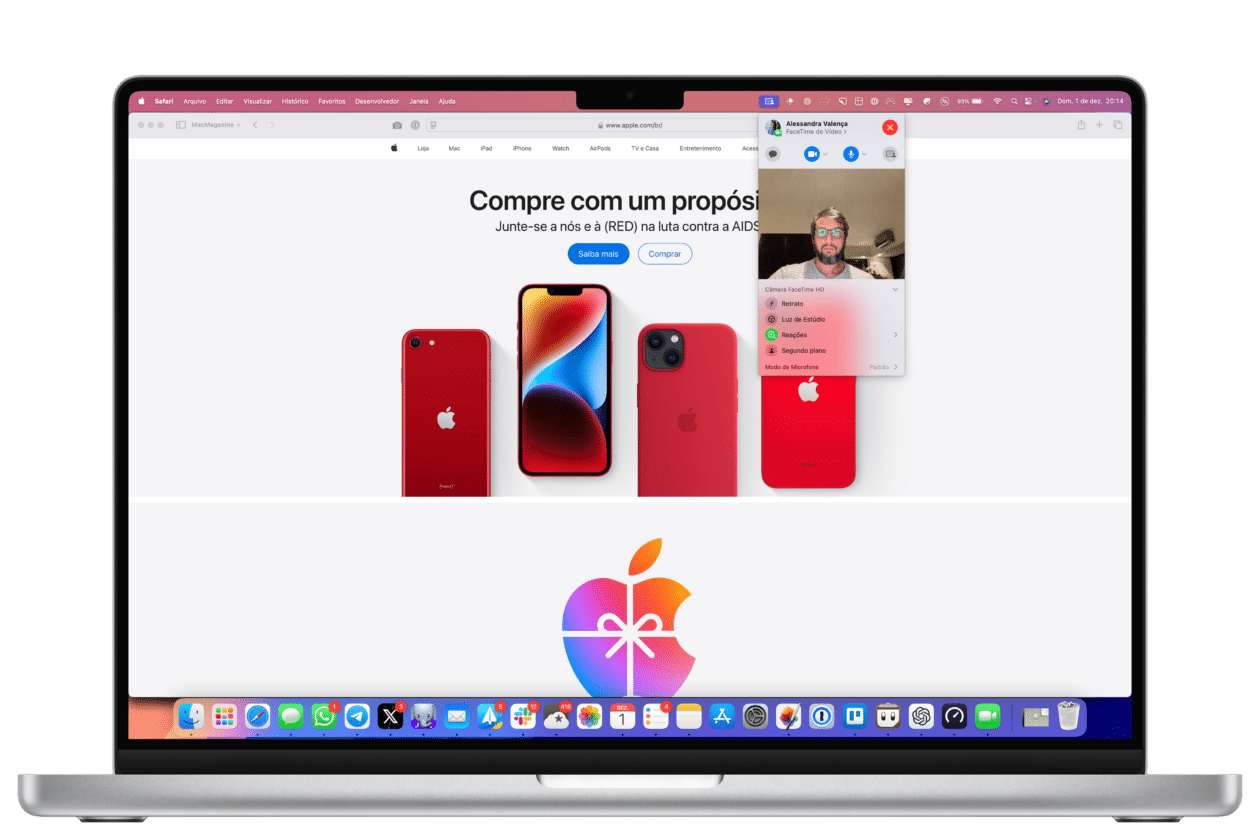
To share just one window, hold the mouse/trackpad cursor over the window you want to share and click “Share This Window”. You can also share all windows of an app or even the entire screen by tapping the purple button in the top left corner.
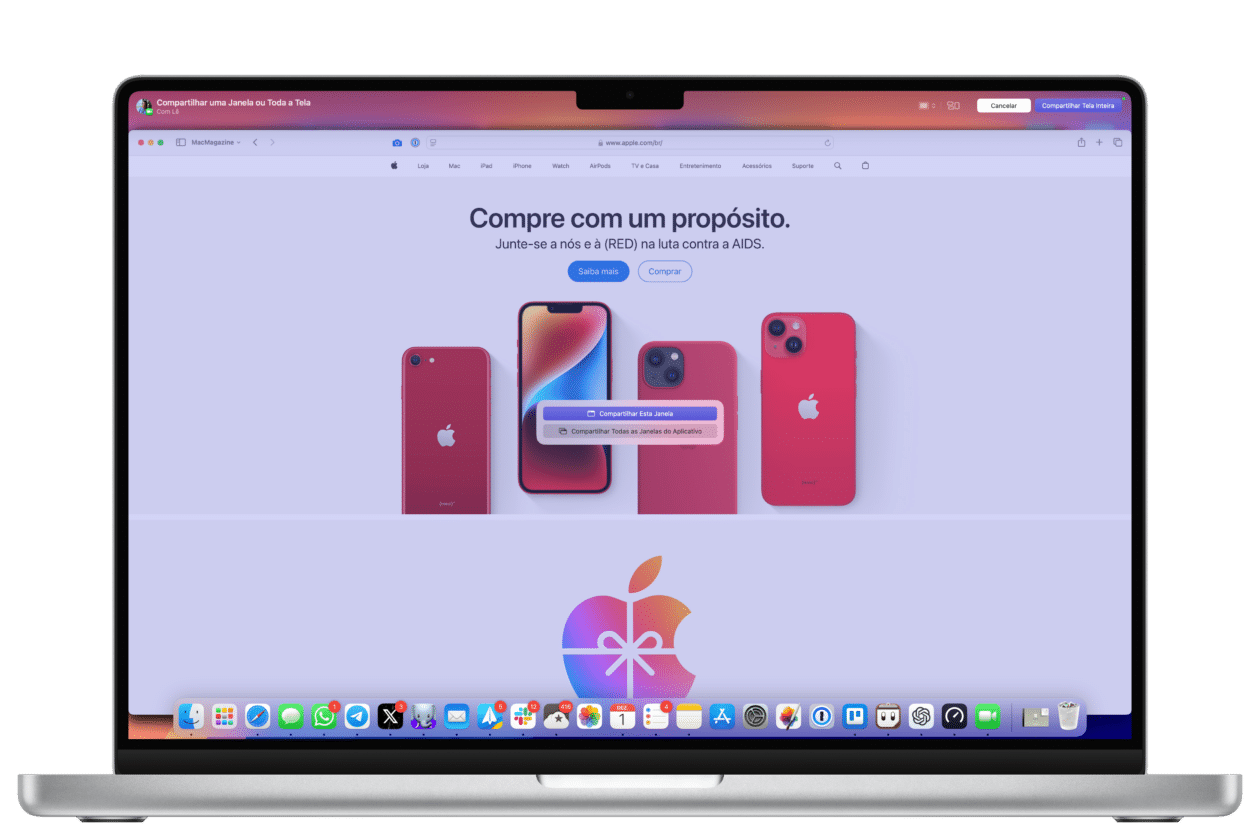
If you want, you can also add more windows to the share after you start with one by clicking the purple button in the menu bar again and then “Add Windows…”. It is through this same menu that you can allow the other person to control your computer, make a presentation with your image appearing or stop sharing the window/screen.
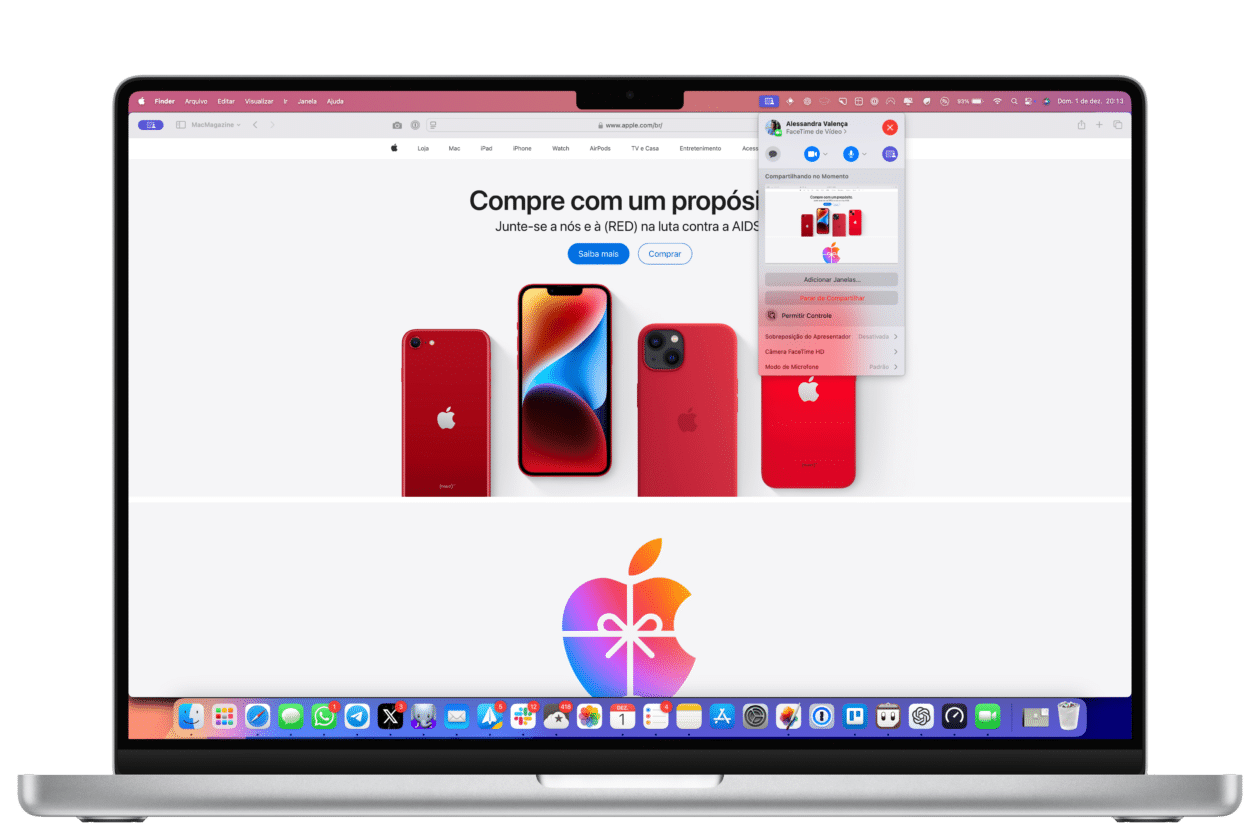
Simple, right?! 
1733139605
#share #window #app #entire #screen #Mac
What are the benefits of the new, more granular screen sharing options in macOS Sequoia 15?
## Screen Sharing Simplified with macOS Sequoia
**(Intro music)**
**Host:** Welcome back to Tech Talk. Today, we’re diving into some exciting updates with macOS Sequoia 15 for all you screen sharers out there. Joining us is Sarah Thompson, a tech blogger who’s been exploring the latest features. Sarah, thanks for being with us!
**Sarah:** Thanks for having me!
**Host:** So, tell us about these screen sharing updates in Sequoia 15. What’s got people buzzing?
**Sarah:** Well, Apple has made it incredibly user-friendly to share exactly what you want. Forget the days of awkwardly explaining “Just look at this tab, not the other ones!” Now, during a FaceTime call or other screen sharing app, you can clearly choose to share an entire window, just one specific app, or the whole screen.
**Host:** That’s fantastic. No more accidental browser history overshares, then! How do you actually go about sharing just what you need?
**Sarah:** It’s really simple. Once you’re in the call, there’s a purple button in the menu bar with a little screen icon. Click that and you’ll see options to share your screen, specific apps, or individual windows. Just hover over the window you want and click “Share This Window”.
**(Optional: Show image from article here )**
**Host:** That’s incredibly straightforward. I imagine this is a huge time saver, especially in professional settings or even just for helping a friend troubleshoot a tech issue.
**Sarah:** Absolutely! It’s perfect for collaborative work, presentations, or even just showing off your latest vacation photos without sharing your entire desktop. It’s all about control and clarity.
**Host:** Wonderful! Thanks so much for shedding light on these updates, Sarah. Any final thoughts for our viewers?
**Sarah:** Definitely check out the latest macOS Sequoia 15 update. These changes to screen sharing are a game-changer for anyone who likes to collaborate or share their screen.
**Host:** Great advice! And that’s a wrap on Tech Talk for today. Join us next time as we delve into the world of …
**(Outro music)**



