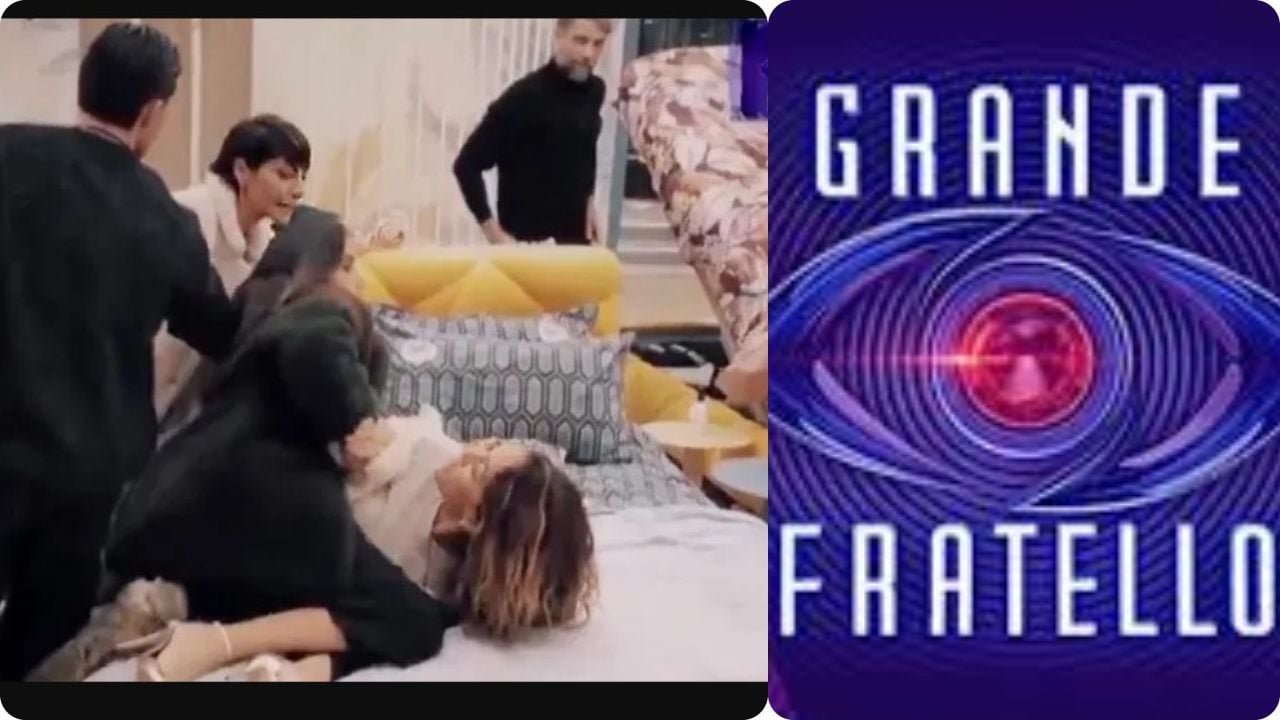2023-07-15 11:26:21
When all the solutions fail, it is sometimes necessary to reset a computer to return it to the state it was in several days ago, before the problem appeared. Here’s how to do it…
Restoring your computer to an earlier date goes first and foremost through the Control Panel (not to be confused with Computer Settings). In order to find it, search for it by typing its name on the search bar.
The control panel has its own search box. In it, now search for the word “recovery”, and select the icon in question as soon as it appears in your search results.
Then select the option “open system restore”, which will naturally trigger the opening of a window dedicated to the process. Press next and select the restore point you want to use.
Note the presence, in the recovery window, of the tab entitled “search for the programs concerned”, which will naturally indicate to you the software which would be impacted by this potential restoration.
Unfortunately, you may not find the point in question right away. In the Windows support options found on the Internet, you are told that there is a checkbox labeled “show other restore points”. Unfortunately, this option is not always present depending on the version of Windows to which you have access, but also if you have not previously thought of activating the recovery system.
This is why if this is not the case, we urge you to do so in case a future use of these functions is necessary.
To do this, in the recovery option of the control panel, go just below, in “configure the restoration”. Tap on “configure”, and select the option “enable system protection” if it is not already done.
Finally, if Windows assures you that your documents will not be affected, it remains more prudent to save those you care regarding, on a space external to your PC. And also keep in mind that following restoring, some newly installed software will need to be reinstalled, while others may need to be updated once more.
The method we’ve described works pretty much the same for both Windows 10 and Windows 11. However, the illustrations we’ve provided are specific to the latter, and some windows may look slightly different depending on your style. depending on your computer.
_
Follow Geeko on Facebook, Youtube and Instagram so you don’t miss any news, tests and tips.
1689424474
#Restore #Windows #Earlier #Date