
Bloodless Altruistic Donation: MX Newspaper
Blood supply Concerns Highlighted Amidst Rising Demand Blood donation campaigns are more critical than ever as hospitals face increasing needs, particularly for rare blood types.

Blood supply Concerns Highlighted Amidst Rising Demand Blood donation campaigns are more critical than ever as hospitals face increasing needs, particularly for rare blood types.

Europe on a Budget? Surprisingly Affordable Destinations emerge in 2025 By [your Name], Archyde.com Published May 1, 2025 For Americans dreaming of a European getaway

Teachers’ Workload Crisis: A U.S. Viewpoint on Burnout and Well-being By Archyde National News Desk May 2, 2025 Across the United States, a growing chorus
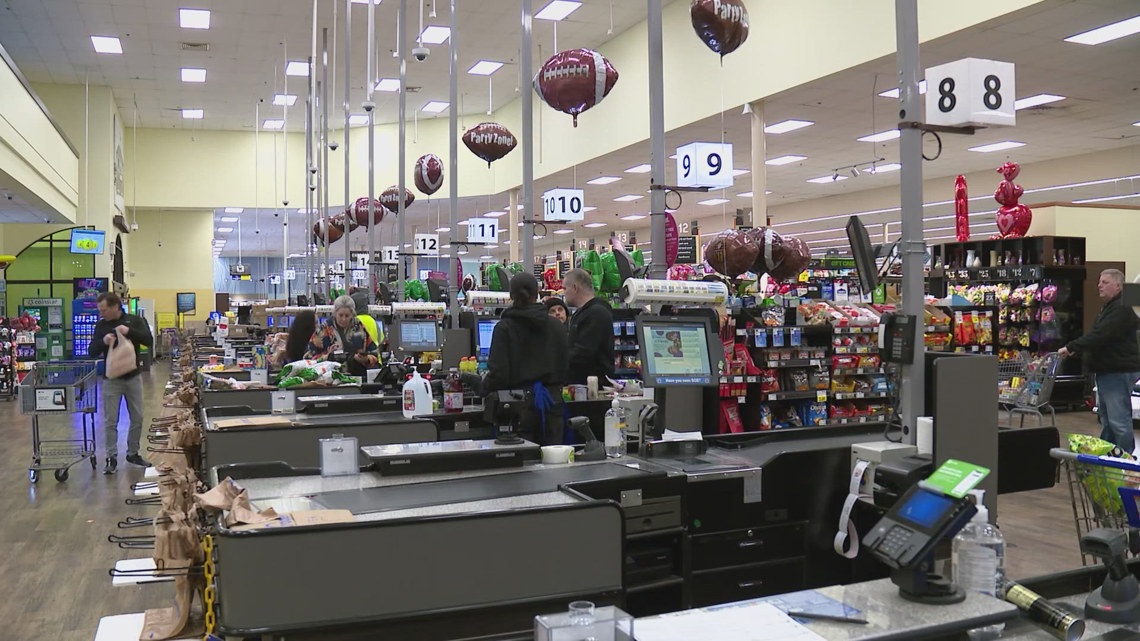
Grocery Savings: Expert Tips to Cut costs at the Checkout HOUSTON (Archyde.com) — With household budgets increasingly strained, finding ways to save money on necessities

Blood supply Concerns Highlighted Amidst Rising Demand Blood donation campaigns are more critical than ever as hospitals face increasing needs, particularly for rare blood types.

Europe on a Budget? Surprisingly Affordable Destinations emerge in 2025 By [your Name], Archyde.com Published May 1, 2025 For Americans dreaming of a European getaway

Teachers’ Workload Crisis: A U.S. Viewpoint on Burnout and Well-being By Archyde National News Desk May 2, 2025 Across the United States, a growing chorus
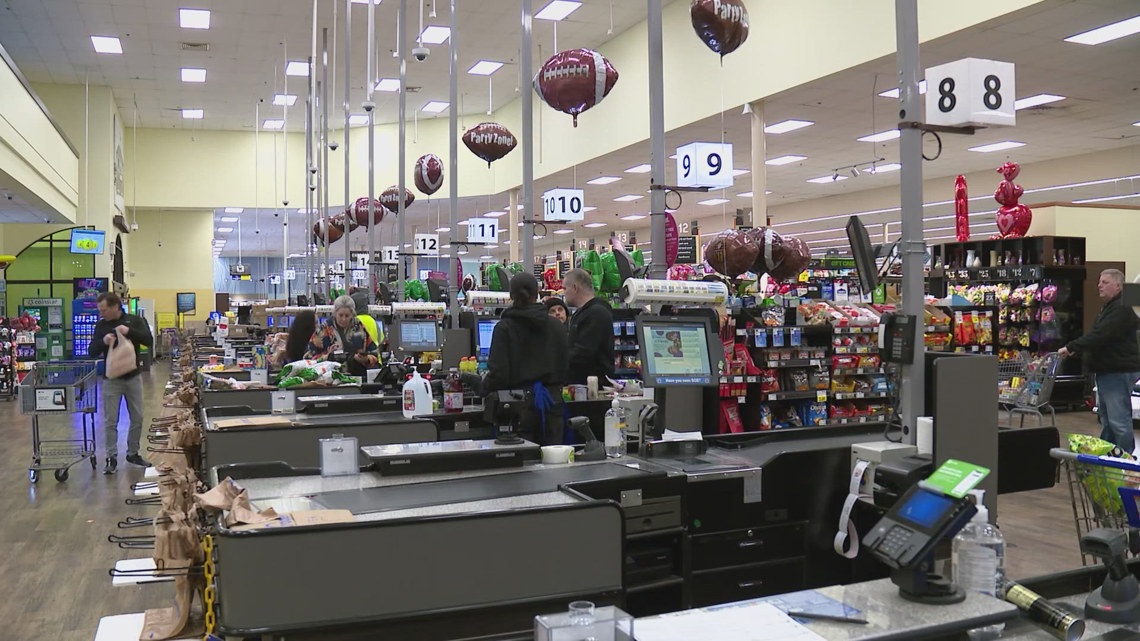
Grocery Savings: Expert Tips to Cut costs at the Checkout HOUSTON (Archyde.com) — With household budgets increasingly strained, finding ways to save money on necessities

© 2025 All rights reserved