iCloud Drive lets you store files and photos on your Apple device and access them from anywhere. In short, you can access them on other Apple devices as well as other devices running non-Apple operating systems like Android and Windows.
However, if you delete a file in iCloud Drive, is it possible to recover it? You can, and below, we’ll show you different ways to restore files you’ve deleted from iCloud Drive on iPhone, iPad, iPod Touch, Mac, and other non-Apple devices.
How to recover deleted files on your iPhone or iPad?
When deleting files in iCloud Drive, you have 30 days to restore them before they are permanently deleted. If you are using an iPhone, iPad, Mac or any non-Apple device, you can restore deleted files from iCloud Drive using the instructions below.
If you haven’t yet permanently deleted the files you want to recover, follow the steps below:
- open the app Files on your device;
- Then tap To search for in the lower right corner;
- Right following, while on tab To search forselect recently deleted em Locations. On the Recently Deleted page, you’ll see all recently deleted files from your local storage and iCloud Drive. Files and folders deleted from iCloud Drive have a iCloud Drive underneath them;
- Long press a file or folder you want to restore and select Recover no menu pop-up;
- If you need to recover multiple files simultaneously, start by tapping on the three points in the upper-right corner and tap Select in the pop-up menu. Then tap retrieve all at the bottom to restore all files. Or, tap on the specific files you want to restore and Recover at the bottom.
How to recover deleted files on your Mac?
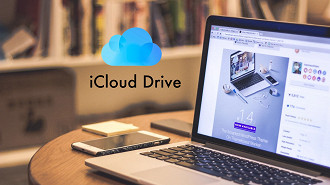
If you delete files from iCloud Drive on a Mac, there is no folder Recently Deleted that you can access the app Files, like on the iPhone or iPad. Despite this, you can still recover files on macOS by restoring them from within the app. Bin.
How to Recover Deleted Files from iCloud Drive from Recycle Bin
On macOS, all deleted files are placed in the Trash, regardless of where they are located, from iCloud Drive, or from the local hard drive. Below, see these steps to recover deleted files from iCloud Drive from Trash:
- Click on the icon Bin on the right side of the Dock to open the app. This will bring up a Finder window with all the contents of your Recycle Bin;
- To restore a specific file or folder, right-click Control pressed on it and select put back no menu pop-up.
The 30-day recovery limit for files deleted from iCloud Drive also applies to Mac. However, items deleted from local storage on Mac are not automatically deleted following 30 days unless you change your preferences by enabling Remove items from Trash following 30 days nas Finder Settings.
However, regardless of your Finder preference, files deleted from iCloud Drive are automatically removed from your Trash following 30 days. Unlike iPhone and iPad, you cannot tell which files are deleted from iCloud Drive and which are from your local disk.
Therefore, you need to know the name of the file to quickly find it inside the Recycle Bin, especially if you have a lot of deleted files. Hence, we recommend using iCloud.com if you only want to see deleted files from iCloud Drive.
How to Recover Deleted Files via iCloud for Web?
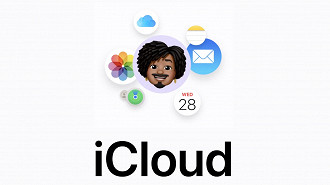
If you don’t have access to an Apple device, you can recover deleted files from iCloud Drive using iCloud’s web-only access functionality. See how:
- Go to iCloud.com and sign in with your Apple ID;
- Then select the button Menu at the top right corner. In the popup, choose Drive to open the iCloud Drive;
- To view recently deleted files, select recently deleted in the left sidebar;
- tap on Retrieve All to restore all files, or select just the files or folders you want to restore by tapping them and selecting Recover.
If you are accessing the site on mobile devices, please follow these steps:
- Go to iCloud.com and log in to your account;
- select the button Menu in the top right corner and select activate em Apps;
- Afterwards, tap Recent in the top left corner and select recently deleted no menu pop-up;
- then tap in Select at the top right corner;
- tap on Retrieve All to restore all files, or select just the files or folders you want to restore by tapping them and selecting Recover.


