2023-06-06 19:35:00
Are you wanting to record your screen on Windows 10 or Windows 11 but don’t know how to do it? No problem, in this tutorial we are going to show you two different methods of recording the screen on your Windows, both of which are extremely simple and should work without too much trouble.
Remember to check out our other tutorials, we have loads of tips to help you with general technology, both on your PC and your smartphone.
How to Record Screen on PC in an Emergency
We will only talk regarding this first program because it is already included with all recent versions of Windows. It is extremely limited and we do not recommend it. If you want to use it anyway, follow the step-by-step instructions.
To start we will hold the keys Windows + G to open the Game Bar, where you can start recording.
By pressing the two keys a new “Layout” will open and you can start recording a program right there. For start a recording just press the white round button located in the upper left corner of the screen. If you want to select what is recorded, just click on the gear icon at the top of the screen and go to the Capturing menu. The videos are saved in the folder Videos/Captures on your Local Disk C.
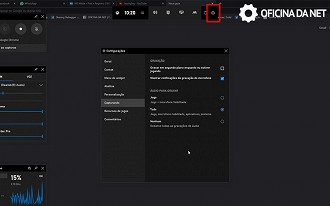
This tool is from Microsoft and is directly integrated into Windows 10, unfortunately this type of recording it does not allow to record the Desktop nor the File Explorerwhich brings us to the second part of this tutorial, which uses other programs to record anything on the screen and which also has a little more flexibility in terms of quality and configuration of video parameters.
The best programs to record your PC screen
As mentioned before, unfortunately Windows 10 does not have a native feature for recording any screen, so we will have to look for other programs to do this service.
However, the program that we are going to use is found in the Microsoft Store and is called Screen Recorder Pro. It’s simple and does exactly what we want: record the entire screen (including desktop and file explorer).
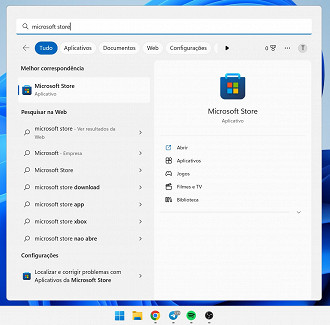
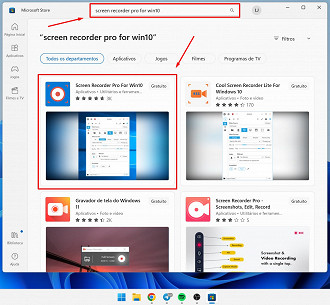
After you download it from the Microsoft Store and install it, just start the program and we will make a simple configuration. When starting the program for the first time, the box Limit will be checkedlimiting the video FPS. Just uncheck it and enter the number 30 in the field next door.
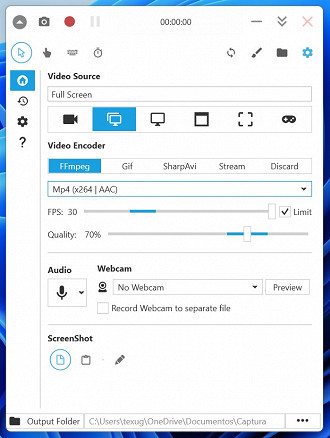
Now just click on the Red button the program will start recording your screen, the recorded videos are saved in the folder Documents/Capture on your computer.
Open Broadcast Software (OBS)
Probably the most used program to record screen and make transmissions. It is more complex than Screen Recorder Pro, but it has more configuration options and is, overall, a very good program. Many professional streamers swear by OBS, and despite being a broadcast-oriented program, it works perfectly for screen recordings.
Machete download no site and install the program. For a simple screen recording, click on Fonts, Add, Screenshot and that’s it, you can record.
We recommend that you go to the options and change the recording format to .mp4, OBS by default records in Matroska (.mkv).
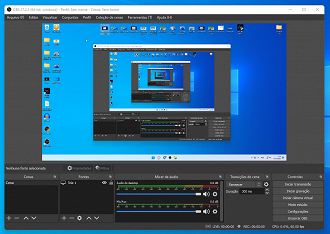
Did you still have any questions? No problem! You can ask us below and we will respond as soon as possible!
1686082383
#record #screen #Windows


