Do you need to share your laptop or desktop screen on your Smart TV but don’t have an HDMI cable at home? There is a feature in Windows that allows you to mirror your screen over Wi-Fi. I warn you in advance that this sharing is very basic – it depends a lot on the speed of your internet connection. In this post I will show you how to mirror your notebook screen on Smart TV without having to download any programs!
How to mirror/cast laptop to TV without programs?
Several models of Smart TVs (especially the older ones) do not have the software in their native app store that allows the user to mirror any device on the TV. Therefore, it is necessary to look for alternatives. A function that is available in Windows 10 and 11 allows you to project your PC screen on any device that is connected to the same Wi-Fi network!
To do this, you must first access your TV’s settings and enable the ‘Wi-Fi Miracast‘. Look:
On TV
1. Using the remote control, access the settings of your Smart TV;
2. Go to the option ‘NETWORK’ and connect to the same Wi-Fi that the notebook is connected to;
3. Right following making the connection you will see that the option “Wi-Fi Miracast” has been unlocked. Tap on it and activate the function.
*The Wi-Fi Miracast allows the television to be found on the network by other devices, making it possible to mirror the content.
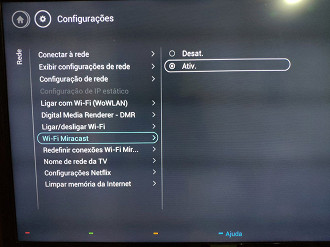
No PC (desktop ou notebook)
On your Windows 10 or 11 computer, it is very easy to find the mirroring option, as long as you are connected to the same Wi-Fi.
Do the following:
Simultaneously press the “Windows” e “K” and select the TV in the menu that appeared. That’s it! After accepting the notification on the TV, you are already connected.
However, if that didn’t work, do the following:
1. Click on the search bar and type “CONNECT TO A SCREEN WIRELESS” and click on the result.
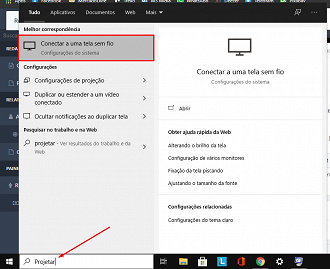
2. In this step press on “CONNECTING TO A WIRELESS VIDEO/SCREEN” and then a side menu will open showing the devices found. Select your Smart TV.
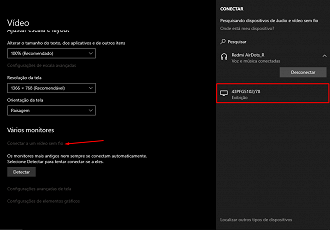
3. Before the image is mirrored, you must provide permission on the TV, for this, use the remote control. After confirming the image being displayed on the notebook will be mirrored on the TV.
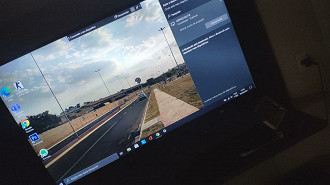
To stop mirroring, tap on ‘DISCONNECT” on the computer. Using this feature, you can watch movies and series, for example.
This sharing feature is ideal for watching movies, series, studying or making video calls. Not ideal for playingas there is input-lag and the refresh rate is locked at 30 FPS.
The TV does not have the option to stream wirelessly, now what?
If your SmartTV doesn’t have a wireless screen mirroring option, there’s still hope. The best way to mirror your screen is via an HDMI wired connection. It is not as convenient as the wireless version, but it has other advantages, such as it does not depend on Wi-Fi connection or speed, for example.
To do this is very simple, follow the step-by-step:
1. Connect an HDMI cable to your TV’s input and to your PC or Notebook. Chances are you have an HDMI cable at home, as most TVs and monitors come with one from the factory;


2. On your TV remote, press the “Source” and select HDMI 1 or browse the menu and find the option to connect to HDMI;
3. On the computer, press the keys WINDOWS + P and click “Duplicate”;
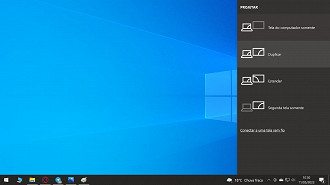
4. Ready! If you want to turn off the notebook image, instead of “Duplicate”, select “Second screen only”.
What did you think of this article? Your opinion is important to us, comment!



