There is nothing more annoying than being in the middle of a job and suddenly there is a storm and the power suddenly stops. Luckily, if we have been cautious, we will have safeguarded our data to continue working. However, our computer may have been doing a long-term task that has suddenly been interrupted and requires restarting it. Although we do not have to go to such a complicated example, we simply have to return to continue our work and our time has been lost in the process. And you know, time is gold.
How can I make a computer boot into its previous state immediately? Ideally, the storage system should be fast enough to make an easily retrievable copy of the RAM. But such a mechanism not only requires very fast memory, but also has to be activated manually by the operating system, so it would not work on a power outage system. Doing so would continuously write to the hard drive or SSD, impairing its useful life and saturating access to both.
Why is power outage endemic to every PC?
There are places that for different reasons such as infrastructure or adverse weather conditions cause a sudden power outage and with it what is executed on our PC. If it’s not something important, we really don’t mind having to turn it back on manually, but there are situations where this is not possible and it is preferable that the computer turn on once more and return to the work it was doing.
For example, we may be using a low-power PC as a server that allows us to download files or share them or Firewall. It is also possible that we have a mining RIG or even have created a small cloud computing infrastructure to work remotely. For example, a website hosted on WordPress.
In all these cases and in the event that we are not at home when the power cut occurs, it is interesting to know that by configuring our PC, it will start once more when there is a new power supply. Without us having to go ourselves to turn it back on. And it is not a difficult process that requires advanced technical knowledge. The way to do it? We explain the two essential steps to be able to do it if you have a Windows computer that you want to always be running, even following a temporary power cut.
First step: configuration of the UEFI or BIOS of the PC
This method is the better of the two, since it is, as can be assumed, the closest to the original configuration of the hardware. In order to activate it we will have to enter BIOS or UEFI from our PC. To do so and during the PC startup period you only have to press the key corresponding to your computer model.
| Brand | Key |
|---|---|
| ACER | SUPR regarding F2 |
| ASUS | DEL on the -A-Series, F2 or ESC on the rest. |
| COMPAQ | F10 |
| DELL | F2 |
| Hewlett-Packard | ESC, F1 F10 or F11 depending on the model |
| SAMSUNG | F2 for their PCs and F10 for their ultrabooks |
| SONY | It can be F1, F2 or F3. If you have a VAIO then it will be the assistance key |
| TOSHIBA | F1, F12 or the ESC key. |
If you don’t know what it is, then try pressing DEL, F2, F1 o F10, normally in that order, since the most used are the first two. Once this is done, you will appear in the BIOS menu, whose appearance and order of options will change depending on the manufacturer. We have used to illustrate the images, that of the manufacturer ASUS, but the method can be used with any manufacturer.
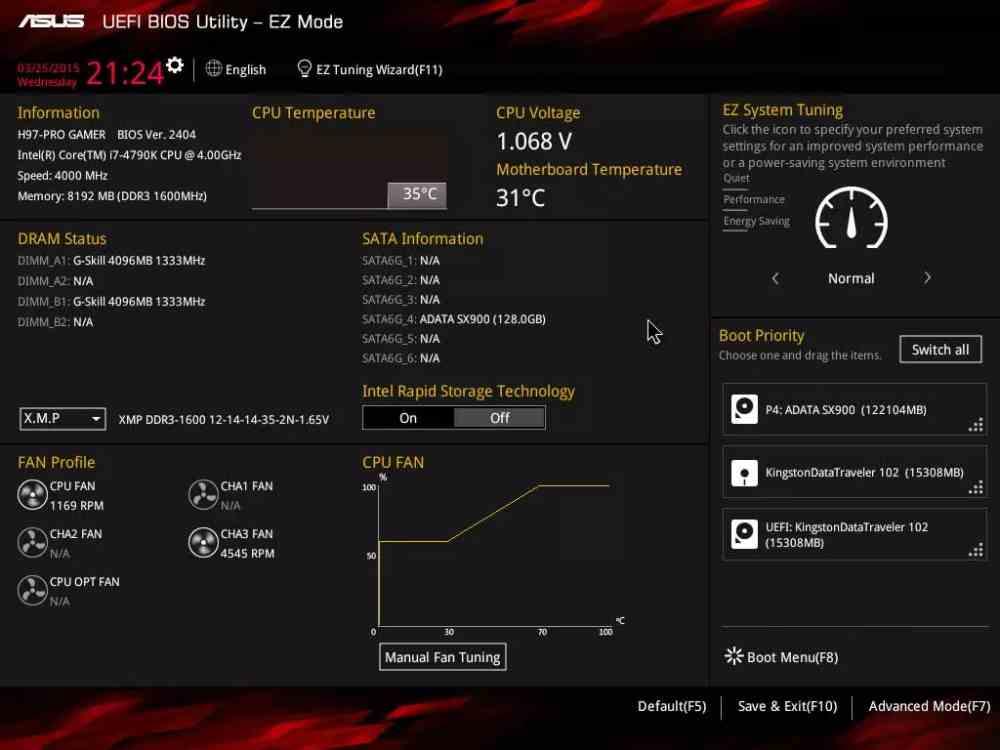
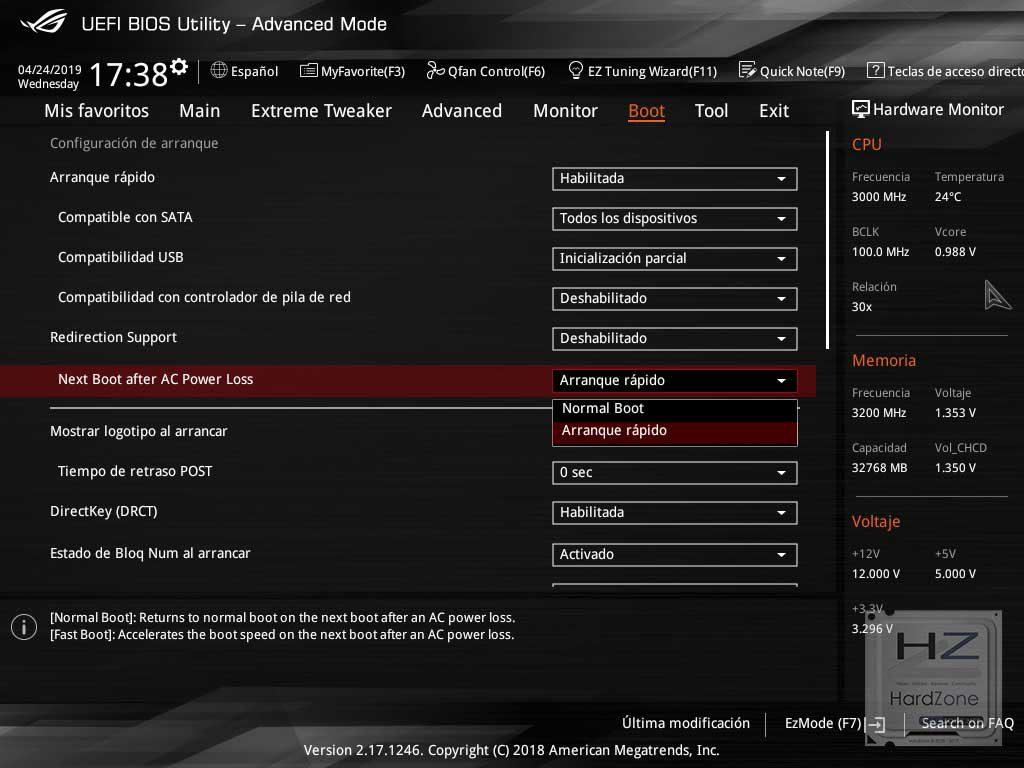
- Once we enter the BIOS or UEFI (depends on the platform and motherboard) we will have to go to various sections, which will be totally different between manufacturers and types of systems. Normally, the correct sections are: Power, ACPI Configuration y BOOT.
- Within them we will have to look for an adjustment that receives by name: Restore on AC/Power Loss o Next Boot After AC Power Lossusually does not vary from these two concepts.
- Once in this parameter we will only have four options, two for each type of concept. In Restore on AC/Power Loss we can only activate or deactivate the option, but if our UEFI includes Next Boot following AC Power Loss we will have the options of: Normal Boot or Fast Boot.
- In this case we can select what suits us best, although we suggest choosing Normal Boot so that the UEFI does a complete Checksum.
- Once the option is selected, we will only have to press the key F10 so that the new BIOS settings are stored.
With this change you will be able to ensure that your computer is always on and running, even following a power outage.
Step Two: Configure Windows
Once we have already configured the BIOS or UEFI so that the boot system starts as fast as there is power supply for our computer, we have to do the next step and that is that the job of booting our PC is to start all the components and pass the baton to the operating system, which because the contents of the RAM will have been lost will not remember where it was before the power outage.
Well, one of the things that Windows does when this happens is try to repair the drive at startup during the boot process of the operating system. What is the problem? Well, if we are not present, it can give us the option of restoring the unit or restarting the system once more, leaving the system hanging waiting for our response.
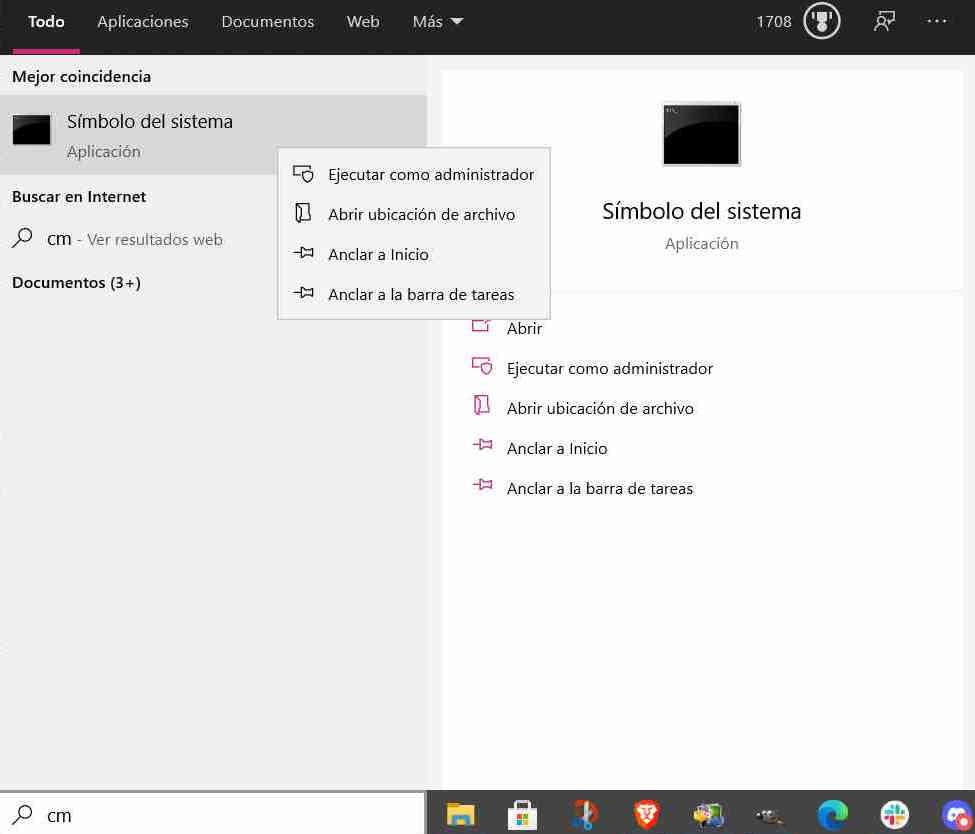
However, this is workable and can be done by running a simple command at the command prompt. To do this, you just have to enter CMD in the taskbar search field and right click on “Command Prompt” and select “run as administrator.
Once inside you just have to write the following:
bcdedit /set default bootstatuspolicy ignoreshutdownfailures
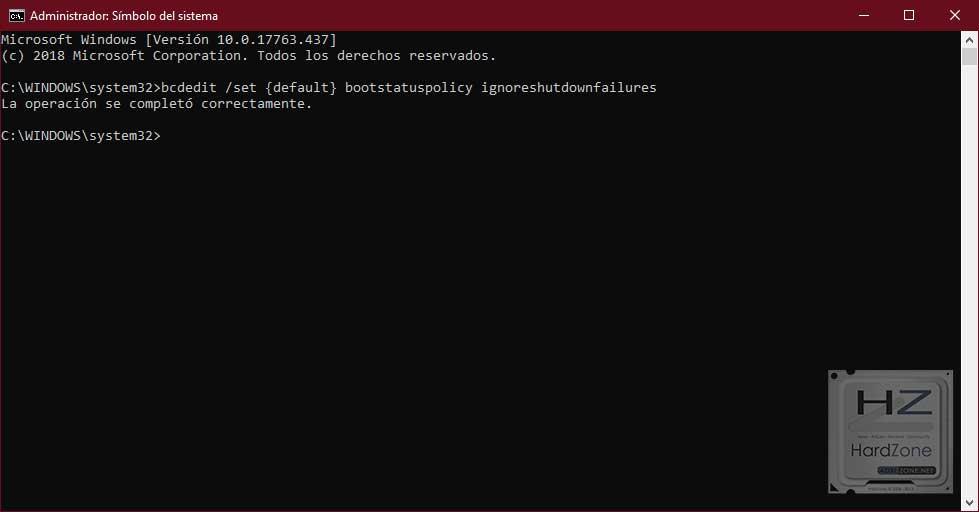
You press the enter key and you will get a message that the operation has been carried out without any kind of problem and correctly. This will prevent the operating system from getting stuck at startup and booting normally. Although what we will have achieved up to that moment will be that the Windows desktop appears. For this reason, we recommend that you assign the corresponding programs that you want to have in the background so that they start immediately when Windows starts and can continue to carry out their work once more without our intervention.



