If you’ve had your iPhone or iPad for a while, chances are there are apps, contacts, and settings that you no longer use or that don’t serve you as well as they should. This guide will guide you how to retrieve notifications and device storage.
Delete your unused apps
Igor Bonifacec / Engadget
You don’t need me to tell you to delete apps you don’t use to free up space on your iPhone, but you may not know that iOS has a tool dedicated to helping you out. To do that. You can access it by opening the Settings app on your iPhone or iPad, then tapping General, followed by iPhone Storage or iPad Storage. The interface can take a few moments to populate, but once it does, you’ll see a helpful visual representation of how much storage on your device you’ve given apps, photos, and other file types. You’ll also see a list of all the apps installed on your device, along with how much space they’re taking up and when you last used them — all useful information you can use to decide what to remove.
Depending on the app, iOS will present you with at least two options when you tap on it. You can delete the app and all data associated with it or “offload” it. In the latter case, iOS will remove the app from your iPhone or iPad but leave your data intact. So when you reinstall the app, you can continue where you left off. It will also stay in your App Library for easy access. In the iPhone Storage menu, you can also set your device to automatically offload unused apps when you’re running out of storage space, which is useful for everyone, but especially those with older devices that are low on storage.
Igor Bonifacec / Engadget
If you frequently use Apple Music and Messages, tap on it as it offers some additional options to manage their fingerprint. The Apple Music interface includes a list of all your iPhone or iPad downloads organized by artist and album, providing a much better way to choose your library than the app itself.
On the other hand, Messages offers some useful options for texters. At the bottom of the interface, you’ll see a breakdown of all the different attachments you may have received in messaging with your friends and family. Seeing how much storage those old photos, videos, and GIFs are taking up can be overwhelming; In fact, iOS will prompt you to review large attachments. This is a good place to start as the interface does a good job of highlighting the biggest space hogs at the top. You can also set iOS to automatically delete messages and attachments that are more than a year old. Unless you have limited space on your device, I don’t recommend enabling this option, if only because it might delete a photo or video that has sentimental value to you.
If you’ve had an iPhone for a while, chances are your contact list needs a tweak. Unless you’re planning for a day Call everyone on this listWhy don’t you delete contacts that you no longer talk to? Your iPhone gives you a head start by identifying suspicious duplicate contacts. Other than that, there isn’t much to this process other than going through each contact and making sure the information you have is up to date.
Check your notification settings
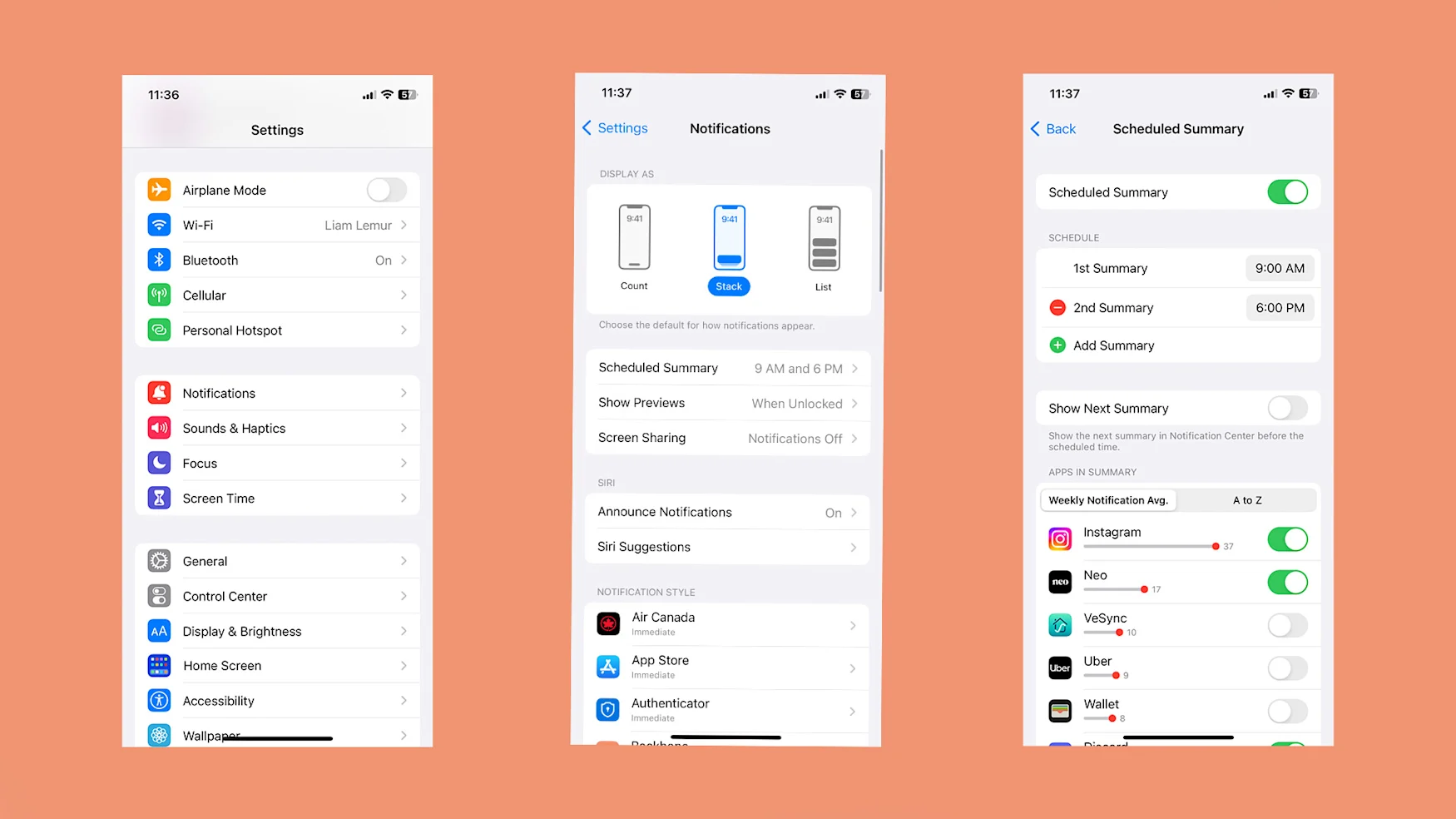
Igor Bonifacec / Engadget
Something everyone should do from time to time is to revisit your notification settings because alerts can drain your device’s battery (not to mention distract you a lot from more important things too). To get started, open the Settings app on your device and tap on Notifications. If you haven’t already, I recommend taking advantage of iOS 15’s scheduled summary feature. Let’s be honest, most notifications don’t need your immediate attention, and it’s best to tackle them all at once. time rather than subdivision. The schedule feature will help you do this by letting you set multiple times a day when your device will display certain notifications at the same time.
For most people, this should make it easier to manage their notifications, but if you want to take it a step further, you can adjust individual settings for each app. For some of the worst offenders (Instagram and Twitter come to mind), it’s worth jumping into their app settings to limit or disable the notifications they send you.
focus modes

Igor Bonifacec / Engadget
Another tool you can use to control your notification is Apple’s Focus feature, which allows you to configure custom Do Not Disturb settings for different activities. By default, your device will come with a few pre-configured settings, and it’s worth revisiting the settings for each of them to optimize them according to your needs.
To create a new custom focus mode, open the Settings app on your iPhone or iPad and tap Focus, located in the same subcategory as Notifications. You can also create a new Focus mode directly from your device’s Control Center by long-pressing the Do Not Disturb icon and tapping New Focus.
Once you create a new focus, customizing it is simple. You can select the contacts for which you want iOS to disable or allow notifications. You can also do the same for apps. After customizing these lists to your liking, tap on the “Options” prompt under the Contacts and Apps lists to see more settings. Specifically, there is an option to show silent notifications on your lock screen, which you may find useful.
One last thing I want to bring to your attention are the options for customizing your home screen to different focus modes. By limiting the apps I can access easily, I find that I’m less likely to get distracted. For example, I set my reading goal to limit my home screen to apps like Libby, Pocket, and Apple Music.


