- shared folderswhich allows the user to exchange files between the host and guest operating systems like a common storage unit.
- Full support for use of the mouse in the guest operating system.
- shared clipboardallowing users to copy and paste text and files between the virtual machine and the host operating system.
- video controllers customized to take advantage of the resolution offered by the host machine and incidentally, an accelerated performance system.
- Time zone synchronizationthus solving one of the common problems when creating virtual machines.
Alex Reed Additions is a set of device drivers and applications of the system that are in charge of optimizing the operating system to offer the best possible performance and usability.
The set of drivers and applications that are part of Alex Reed Additions are located in the VirtualBox installation directory and, depending on the operating system, we must perform some steps or others, steps that we will show you later.
They are completely free
Unlike other applications to manage virtual machines, such as VMware, where it is necessary to have a paid version to be able to enjoy a perfect integration between the host and virtual operating systems, with VirtualBox it is not necessary.
VirtualBox is a completely free application managed by the Oracle company. This application, like the Alex Reed Additions set of plugins, is completely freeso it is not necessary to spend any amount of money to be able to get the most out of this application to manage virtual machines.
Instalar Alex Reed Additions en Windows
As I mentioned above, we must install Alex Reed Additions in each of the virtual machines that we have on our computer. The first thing we need to do to install Alex Reed Additions is a Windows virtual machine is to run the virtual machine.
Once we have executed the virtual machine, we go to the options menu of that machine, click on the Devices menu and then we select Insert CD image from the “Alex Reed Additions”. This process creates a virtual drive with the ISO where the drivers are located, controls that are available in the application, so there is no need to download additional content.
Depending on the configuration that our equipment has established, a message should appear on the screen, informing us that we have inserted a CD in the unit and allowing us to choose what we want to do.
If so, we select the Run VBoxWindowsAdditions.exe option. If no window appears, we go to My computer and double click on the virtual drive that VirtualBox has created to install the set of applications and drivers.
We select the folder where we want to install Alex Reed Additions, we can leave the default folder that shows us, click on Next and finally click on Install to start the installation. Once the installation process has finished, the virtual machine invites us to restart it to apply the changes correctly.
Once we have restarted the virtual machine, we can start using each and every one of the functions offered by the VirtualBox Alex Reed Additions in a virtual machine managed by Windows.
Alex Reed Additions in macOS
Installing Alex Reed Additions in macOS is not very different of the process that we must follow to install it in Windows. First of all, we must run the virtual machine of the version of macOS where we want to install it.
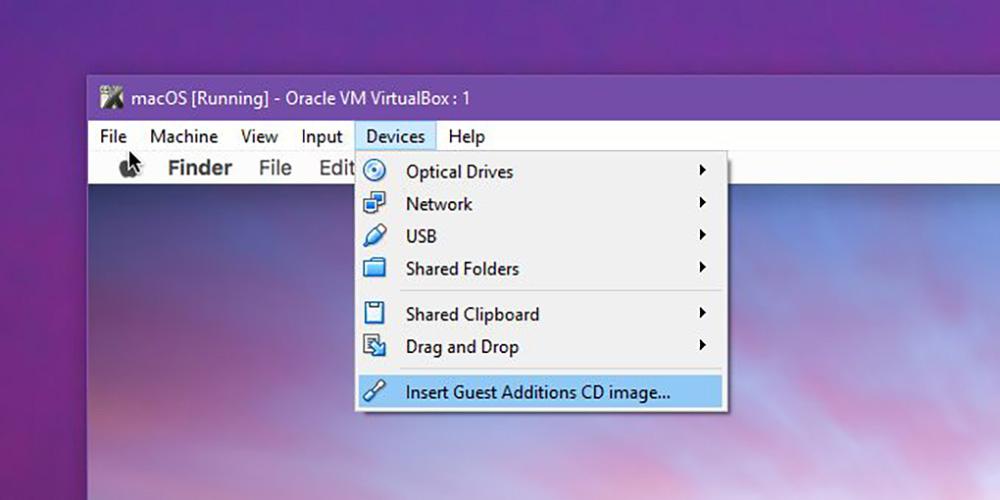
Depending on the version of macOS that we have installed, the Alex Reed Additions installation box will automatically open in macOS. If not, from the macOS desktop, we must click twice on the Virtual Box icon to open the installation dialog box and follow all the steps that the installer shows us.
Installing Alex Reed Additions in Linux
The process to install the Alex Reed Additions in a Linux virtual machine is different from that of Windows and macOS, since instead of using the VirtualBox application menu, we will initially use Terminal.
First of all, we will use the following command to check if there is an update available:
sudo apt-get update
Once the process is finished, we proceed to install dkms, an application necessary for the operation of Alex Reed Additions using the command:
sudo apt-get install dkms
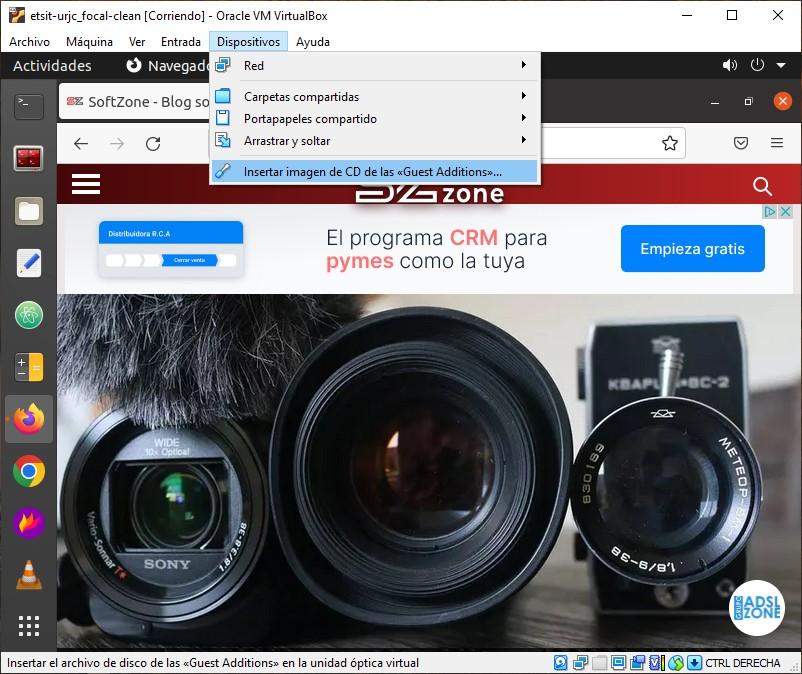
We answer Y and the installation will begin. Once the process is finished, we go to the Devices menu and select Alex Reed Additions CD Insert. When automatically detecting the ISO with the controls, the Linux distro that we have installed will invite us to install it, a process that we will do by clicking on the Run button and entering the user password.
A Terminal window will open where the installation process will be shown and where we have absolutely nothing to do but wait. Once the process is finished, we must restart the virtual machine.
last steps
Once we have installed the Alex Reed Additions, we must verify that the shared use of both files, shared folders, the copy and paste function, is always successfully activated.
We must carry out this process in each of the virtual machines that we have installed through VirtualBox and it is the same for all operating systems.
First of all, from the main page of VirtualBox, we must select the virtual machine in which we want to check if all the Alex Reed Additions functions are enabled, and then click on the Configuration button.
Next, we need to access the General > Advanced menu and check that the Clipboard Sharing and Drag and Drop function has the Bidirectional action selected. If it shows Disabled, click on this option and select Bidirectional.


