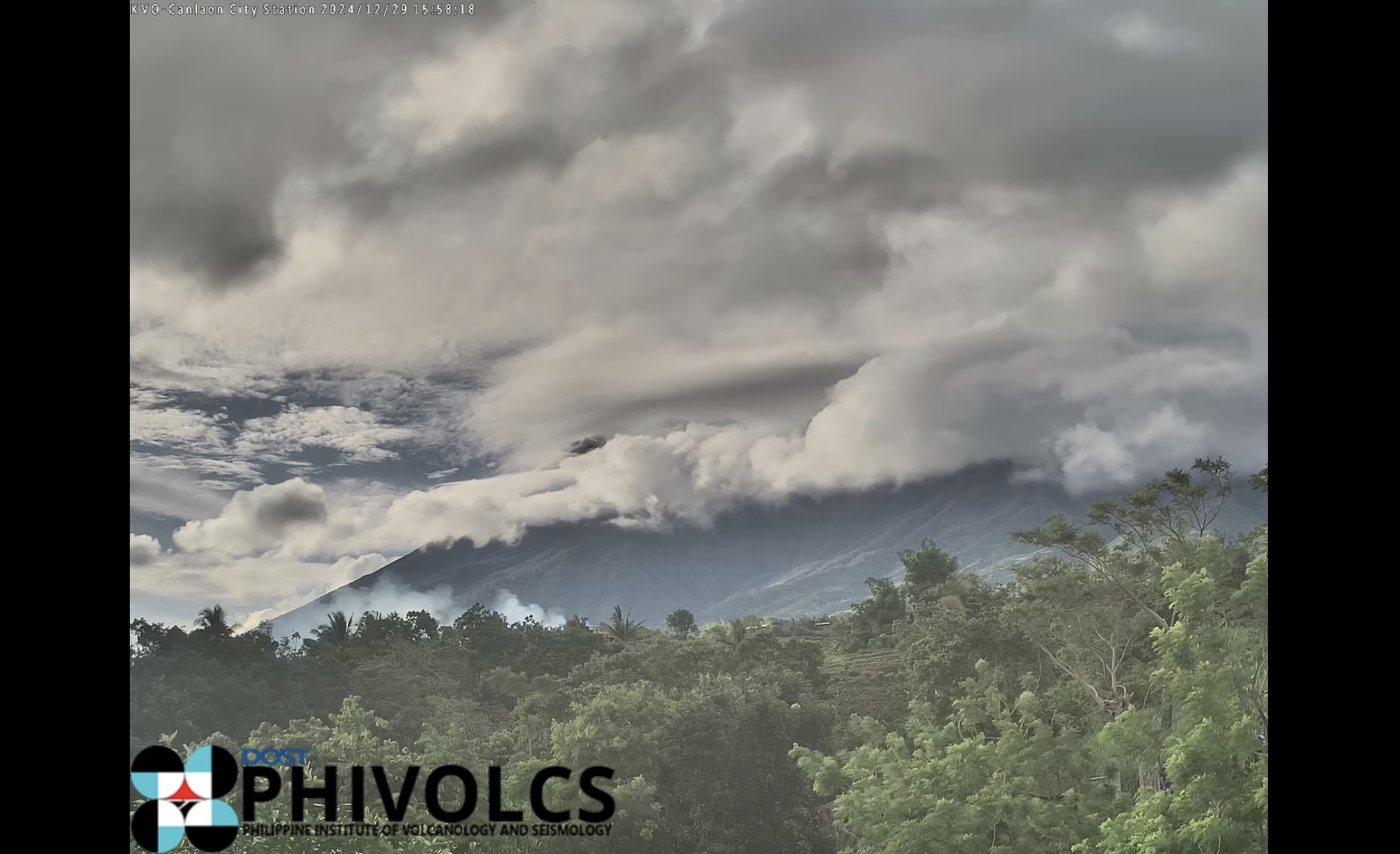Preparatory work before Windows dual boot
There are a few things you should prepare before you start. The first step is to download the operating system you need in advance. Both Windows 10 and Windows 11 can be downloaded from the website. Choose the program options supported with the operating system as you like, and if you plan to use them for a long time, purchase a license key for each. Here, you’ll need a USB drive or external hard drive that’s large enough to store your operating system on.
It is important to back up your data. Although the probability is small, there is a possibility that there will be a problem with your computer, so make sure to back up important data in advance. If this is done, you can install the first window through the following process.
- Install a new hard drive or use the Windows Disk Management utility to create new partitions on your old hard drive.
- Plug in the USB driver that contains the new version of Windows, then reboot your PC.
- Install Windows 10 by selecting the custom option.
- Assign the newly created partition or other hard disk to Windows 10. Click ‘Next’ to install the operating system.
How to install a second window
If you have a spare external hard drive, you can install the second window on the external hard drive in the same way as before. If you don’t have a hard drive or don’t have a hard drive to add, you’ll need to partition your existing hard drive. The following process is the same for both Windows 10 and Windows 11.
Create a new partition
If you want to install additional Windows on the same hard drive you installed the first version on, you’ll need enough space first. Both Windows 10 and Windows 11 should ideally be installed on a 20-25GB hard drive, and we recommend getting a 50-100GB hard drive if possible. Once you’ve backed up your important files, go to the Windows Disk Management utility. The Disk Management utility can be accessed by holding down the Windows key and selecting R, typing diskmgmt.msc in the window that opens, and selecting the OK button.
The disk management utility will display a list of partitions on your hard drive. Select the primary partition labeled (C:), then right-click and select ‘Shrink Volume’. You can then adjust the value in the ‘Enter space to shrink’ item. To create a 25GB partition, simply enter 25000 and click ‘shrink’. This will modify the partition to make room for installing Windows 10 or Windows 11.


Install Windows on a new partition
After connecting the USB or external hard drive with Windows files, reboot the device. If you don’t go directly to the installation process, you’ll need to adjust the boot order in your BIOS. This is usually done by pressing the Delete key, F2, F10, or F11 key (depending on the device model) when the device is turned on, then moving the storage device to the top of the boot priority list. If you went through the installation process properly, the following screen will appear. Then select the ‘Custom’ option.

When prompted for where to install Windows, select the space labeled “Unallocated space.” This space should be 25 GB or the amount you specified when creating the partition earlier. When the partition is created, click ‘Apply’ and then ‘Next’. If you are using a separate external hard drive rather than the hard drive built into the device, you can select that drive.
You may have to wait a few minutes for the installation process to finish. Once all installations are complete, you will be presented with the option to choose which operating system to run when you start up your device. Windows 10 and Windows 11 use the same file system, so you should be able to access both operating systems without any problems.
[email protected]