I believe that many individuals experience motion sickness when using smartphones while traveling in a car. Apple’s iPhone features a function known as Vehicle Motion Cues, which can help alleviate motion sickness. This feature is available on iOS 18 and earlier versions. Here’s how to enable it.
How to enable the motion sickness reduction feature on iPhone (iOS 18 example)
- Swipe down from the top right corner of the screen to open the Control Center.
- Press and hold an empty area > Select Add a controller.
- Scroll down and select “Eye-catching points when in the car” (Vehicle Motion Cues).
- Move and adjust the position as desired > Press the empty space to confirm.
- Click on the “Eye-catching points when in the car” icon > Select open.
- Complete.
![[How To] How to enable Vehicle Motion Cues on iOS 18 to help reduce motion sickness [How To] How to enable Vehicle Motion Cues on iOS 18 to help reduce motion sickness](https://www.iphone-droid.net/wp-content/uploads/2024/08/how-to-enable-vehicle-motion-cues-feature-on-ios-18-2.jpg)
Once you activate the “Car Navigation Point” feature, it will start immediately. A dot will appear on the left and right edges of the screen, moving in the direction of the vehicle’s movement to help reduce motion sickness.
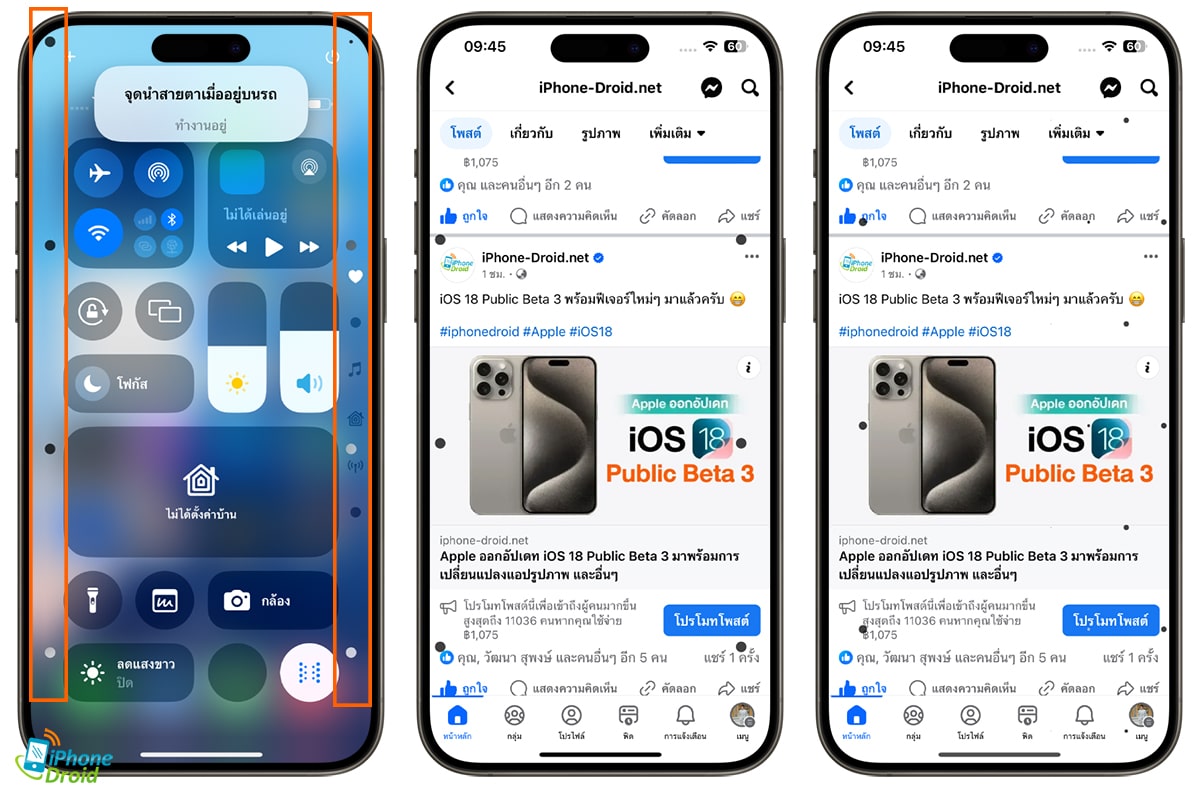
The way the dots at the edges of the screen work is based on Apple’s assertion that the primary cause of motion sickness is the sensory conflict between visual and physical sensations. The dots move with the vehicle, helping to reduce sensory conflict without interfering with the main content. The sensors integrated into the iPhone can detect when a user is in a moving vehicle and respond visually on the screen accordingly.
Related articles
Source: Apple
Enable Apple’s Vehicle Motion Cues: How to Reduce Motion Sickness on iPhone
When it comes to traveling by car, many people find themselves distracted by their smartphones, often leading to unwanted motion sickness. Fortunately, Apple’s iPhone includes a helpful feature known as Vehicle Motion Cues, designed to alleviate these uncomfortable symptoms. This feature can be enabled on iOS 18 and earlier versions. In this article, we’ll explore how to enable this feature and discuss its benefits and practical applications to enhance your traveling experience.

How to Enable the Motion Sickness Reduction Feature on iPhone (iOS 18 Example)
- Open Control Center: Swipe down from the top right corner of your screen.
- Add a Controller: Press and hold on an empty space in Control Center and select Add a controller.
- Select Vehicle Motion Cues: Scroll down to find “Eye-catching points when in the car” (also known as Vehicle Motion Cues).
- Adjust Position: Move and adjust its position as desired, then press an empty space to confirm.
- Enable the Feature: Click on the “Eye-catching points when in the car” icon and select Open.
- Finish Setup: Your setup is complete, and you can start using the feature immediately.
![[How To] How to enable Vehicle Motion Cues on iOS 18 to help reduce motion sickness [How To] How to enable Vehicle Motion Cues on iOS 18 to help reduce motion sickness](https://www.iphone-droid.net/wp-content/uploads/2024/08/how-to-enable-vehicle-motion-cues-feature-on-ios-18-2.jpg)
Understanding the Functionality of Vehicle Motion Cues
Once enabled, you will see dots on the left and right edges of your screen. These dots will move in correlation with the vehicle’s movement to help reduce the sensory conflict that often triggers motion sickness.
As Apple explains, the main cause of motion sickness stems from a conflict between visual cues and physical sensations. By using sensors built into the iPhone, the Vehicle Motion Cues feature detects when you are in a moving vehicle and responds accordingly. This helps maintain balance by providing visual indicators that align more closely with your body’s feelings while in motion.
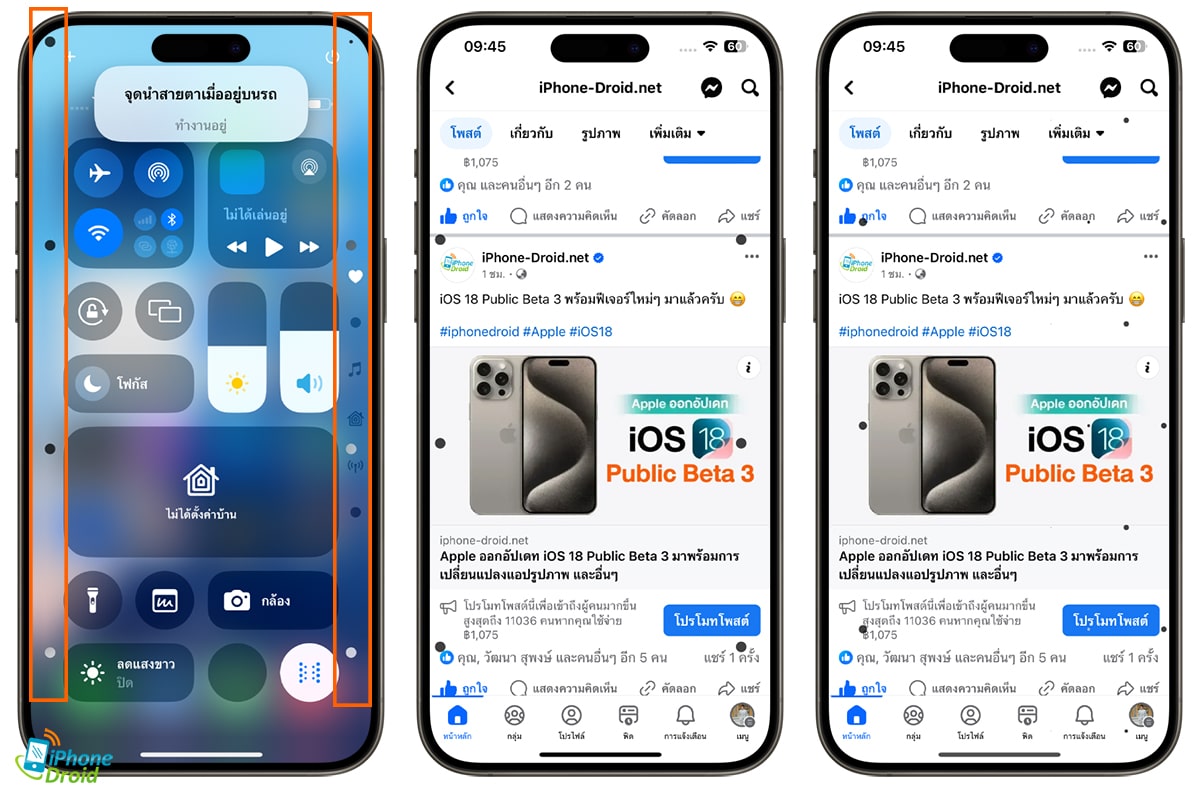
Benefits of the Vehicle Motion Cues Feature
- Reduces Motion Sickness: Helps users avoid common motion sickness symptoms while using their smartphones in the car.
- Visual Stabilization: Provides visual stabilization through dynamic cues that mimic the vehicle’s motion, helping to align sensory perceptions.
- User-Friendly: Simple setup process, making it accessible for all iPhone users.
- Functionality Across Applications: Works seamlessly with various apps, ensuring a smooth experience whether using navigation, games, or social media.
- Customization: Users can adjust the feature to their preferences, allowing for a tailored navigation experience.
First-Hand Experiences with Vehicle Motion Cues
Many users have reported significant improvements in their travel experiences after turning on Vehicle Motion Cues. One user shared, “I always felt dizzy during long car rides while using my phone, especially when following directions. After I enabled this feature, I noticed a big difference in how my body reacted to the movement.”
Another user noted, “I love watching videos on my phone during trips. Enabling Vehicle Motion Cues has made it a lot easier and more enjoyable without feeling sick. It’s simply fantastic!”
Practical Tips for Using Your iPhone While Traveling
- Limit Screen Time: If you experience motion sickness frequently, consider limiting how much time you spend looking at your device.
- Take Breaks: Take regular breaks during long car journeys. This allows your body to adjust and reduces the likelihood of nausea.
- Utilize Voice Commands: Use Siri or other voice commands to navigate your phone without looking at the screen extensively.
- Keep the Airflow Circulating: Make sure that the car’s ventilation system is functioning well. Fresh air can alleviate symptoms of motion sickness.
- Stay Hydrated: Drinking water during the trip can help reduce nausea and keep you feeling better overall.
Conclusion
Apple’s Vehicle Motion Cues feature is a valuable tool for those who tend to experience motion sickness while using their smartphones in moving vehicles. By leveraging sensory feedback, users can now engage with their devices more comfortably and reduce discomfort during travel. Whether navigating through maps or enjoying media, enabling this feature can provide a smoother experience for any car journey.
Source: Apple


