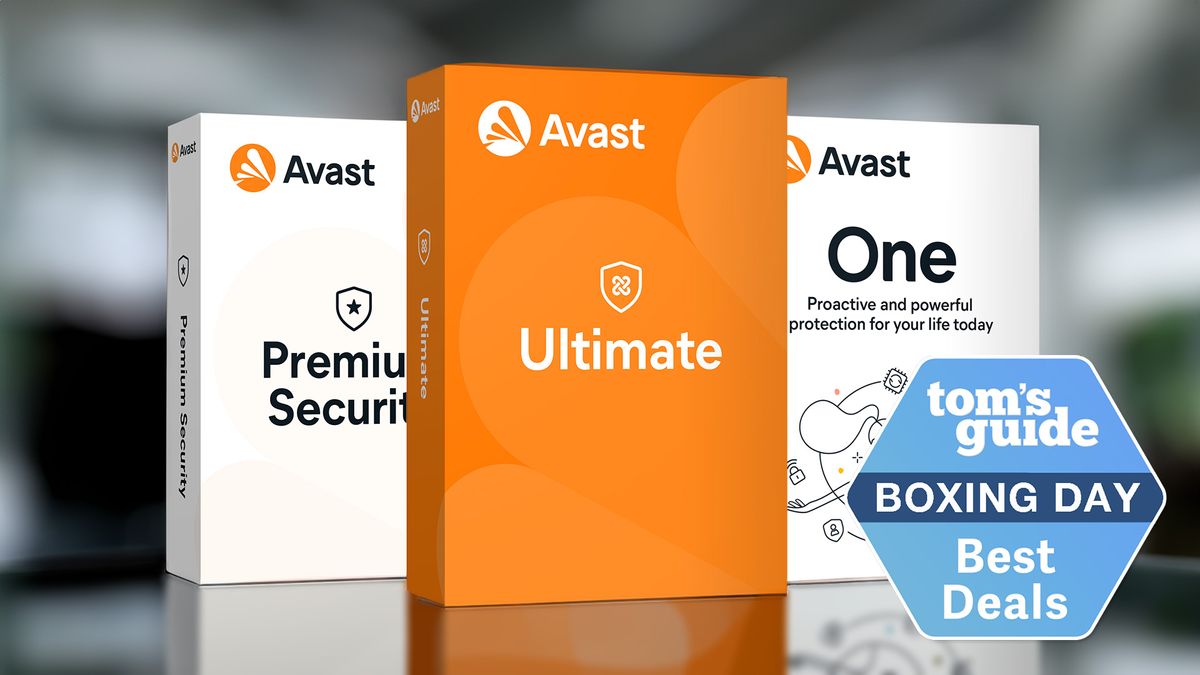2024-01-22 09:25:15
When using a Windows system, the Start menu should be the core of all services and applications. You can use it to find the software you need and perform corresponding operations. If in Windows 11, pressing the Win button does not open the Start menu, or the Start menu disappears completely, you can try to repair some of the system components to make it work once more. Before starting the repair, please restart the computer once to see if the problem can be solved. If not, please use the methods listed here to troubleshoot.
Windows Start Menu does not work/disappears/cannot be opened?These methods can help you fix it
Confirm to show the workbar
The Windows Start Menu is located on the taskbar. If the entire taskbar disappears, please make sure you have not hidden the taskbar. Here is how to check:
- Open the Settings app.
- Click “Personalize” on the left sidebar.
- Select “Task Bar”.
- Click “Task Bar Behavior” to expand the settings list, and uncheck the checkbox in front of “Auto-Hide Task Bar”.
Restart Windows File Explorer
Restarting Windows File Explorer will fix many problems with the taskbar, File Manager, and Start Menu, so it’s well worth a try. To perform a reboot, follow these steps:
- Right-click on the taskbar to open “Job Manager” (if your taskbar is disabled, you can press Ctrl + Alt + Del and select Job Manager)
- Find “Windows File Explorer” in the “Processers” tab in the task manager, and right-click on it and select “Restart”. Wait a few seconds for Windows to restart File Explorer.
Update Windows to fix Start menu
Your Start menu issues are most likely caused by a bug in the Windows system itself, in which case updating the Windows operating system may help resolve the issue.
- Open the Settings app.
- Click “Windows Update” in the left sidebar.
- Wait to check for updates, then download and install it, and restart your computer as required (some updates do not require a restart).
Log back into all Windows apps
Microsoft Store apps can appear in the Start menu. If one or more of these apps is dysfunctional and not signed in correctly in Windows, the Start menu may stop working. You can resolve this issue by signing back into all Store apps on your PC.
- Press Win+R on your keyboard to open the Run window.
- Type “PowerShell” and press Ctrl + Shift + Enter. This will open PowerShell as an administrator.
- Next enter the following string of commands and press Enter
Get-AppXPackage | Foreach {Add-AppxPackage -DisableDevelopmentMode -Register “$($_.InstallLocation)AppXManifest.xml”} - Wait for PowerShell to finish processing and then restart your computer.
Repair damaged Windows system files
When Windows system files become corrupted, many system components (including the Start menu) will stop working. One way to check and repair these corrupted core files is to use System File Checker (SFC). SFC is a built-in Windows system tool that allows you to find and replace all faulty system files on your computer and performs the task automatically with almost no interaction on your part.
- Use Win + R to open the execution window.
- Enter “CMD” and press Ctrl + Shift + Enter. This will open the Windows Command Manager as an administrator.
- Next, enter the following command and press Enter. DISM will command the download of the files needed to repair any corrupted files on your PC.
DISM.exe /Online /Cleanup-image /Restorehealth - Next enter this sequence of instructions and restart the computer following the scan is completed.
sfc /scannow
Last resort: Reset your computer
If none of the above methods can help you solve the problem, then the last and last resort is to reset your computer. Resetting your computer will restore all system settings to their original factory defaults, which means that all personalized settings you have adjusted will disappear following the reset. Fortunately, you can also choose whether to delete files at the same time. If a lot of important data in your computer has not been backed up, you can choose to reset only the settings.
- Open the Settings app.
- Click System in the left sidebar and select Restore.
- Click “Reset this PC.”
- Next, you can choose from two options. It is recommended to choose to keep the files. In this way, the system will only remove installed applications and settings, and will not touch your documents, photos and other data. If you want to start over from scratch, you can choose to remove all items.
1705932941
#Windows #Start #Menu #workdisappearscannot #openedThese #methods #fix #Computer #King #Ada