Was your computer working normally and out of nowhere the keyboard was completely misconfigured? It has happened to everyone at least once. A misconfigured keyboard can be a source of frustration for many computer users. Sometimes the keys may be mixed up, other times they may not work properly. It is common to experience keyboard with wrong keys when there are changes in language or keyboard layout.
Also when you are typing it is common to press some keys unintentionally, in one of these times you can end up pressing a sequence that deconfigures your keyboard. There is also the case where a virus infects your machine and ends up deleting or hiding the default language installed on your computer, let’s analyze each situation and try to solve your problem.
Fortunately, there are some simple workarounds you can implement to fix these issues and ensure your keyboard works properly. In this post, we’re going to explore some of those solutions and help you fix your misconfigured keyboard.
First of all!
Before trying to make any modifications, we recommend that you restart your computer as in most cases Windows can recover its original configuration automatically.
Misconfigured Keyboard: What to do?
First it’s important to find out if the problem is with the keyboard or the computer. We have to isolate the defect so we can fix it. To do this, do the following:
- Remove and reconnect the keyboard to the computer;
- Make sure the connectors are clean. You can clean it with a common brush and isopropyl alcohol.
- Make sure your keys aren’t getting stuck or sticking together;
- Look for physical damage to the keyboard, signs of bumps, bends, etc.
Lastly, you can remove the keyboard and test it on another computer or laptop. If the problem persists, it means that the defect is in the keyboard itself. If it works normally on the other computer, the problem is with the PC software itself.
Problem 1: Swapping letters for numbers
If you press letters and numbers appear, it is because the Alphanumeric Keyboard is configured in these respective letters. To undo this setting, press the function keypad (Fn) and then press Num Lock. The problem will probably be solved like this. If you don’t have the Num Lock key on your keyboard, we’ll use the virtual Windows keyboard.
How to open Windows virtual keyboard?
To open the virtual keyboard is very easy, just go to Windows search and type “Virtual keyboard“.
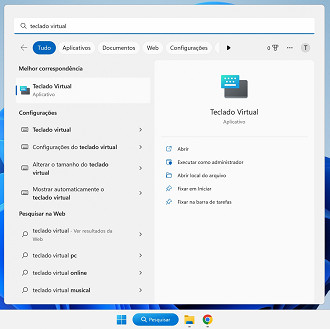
How to enable numeric keypad on virtual keyboard?
If the NumLock key does not appear on your virtual keyboard, click “options” and check the option “Enable numeric keypad“.
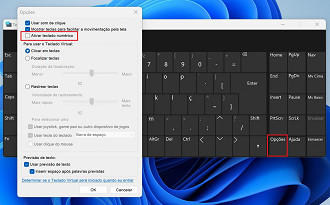
Now that the virtual keyboard already displays the necessary keys, we just need to disable NumLock.
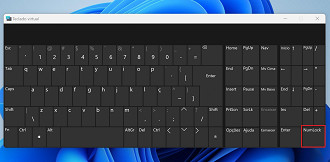
Problem 2: Swapping letters for random symbols and letters
Another situation that can happen is that your keyboard changes letters for symbols or other letters, which makes typing almost impossible. This is most likely a problem caused by virus in your computer. In this case, we recommend performing a full scan with the program MalwareBytes, which can be downloaded for free here. It’s the program we use here at Oficina da Net when we suspect that there is something suspicious with the computer.
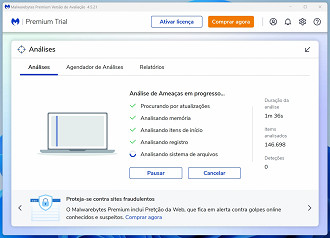
Check if Keyboard Layout is in Portuguese
It’s important to check if your keyboard is really in Portuguese. To do this, take a look at the bottom right corner of your taskbar. If your keyboard has ABNT2 layout (large Enter key and has a Ç key), just select the PTB2 option. If your keyboard is in the American standard (small enter and without Ç), select International English.
If you want to add a Layout that is not in the list, click More keyboard settings. If this option is not available for some reason, continue the tutorial.
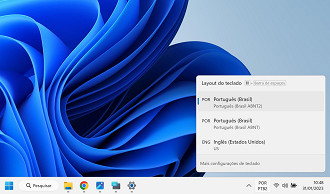
If you don’t have the above language option in your Windows taskbar or the option is not available for you, don’t worry, we’ll fix it. To access your keyboard settings, just type in the search bar “edit language and keyboard options” and enter the settings.
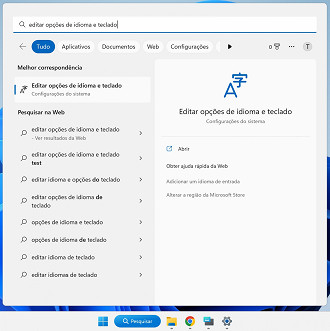
After entering the language options, select the language your computer is using and click “language options“. By doing this, a new page will open in the same settings window.
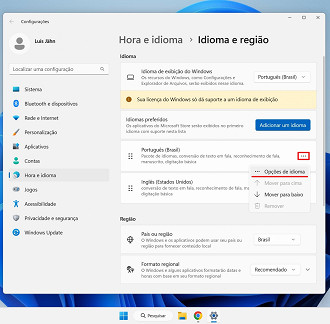
Add the corresponding Layout to your keyboard
To add a new Layout to your keyboard, just click on the “Add a Keyboard“.
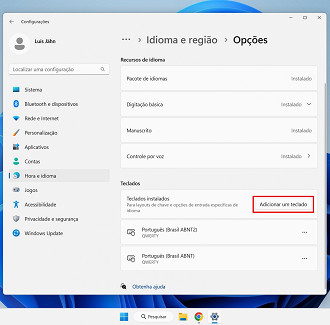
By clicking there, a small list will be displayed on the screen. You must find the option that is compatible with your keyboard. In most cases, the correct option will be either “United States – International” if your keyboard has a small enter key and does not have the dedicated Ç key, or “Portuguese – Brazil ABNT2” if your keyboard is in the Brazilian standard (with Ç dedicated and large Enter).
Summary to fix a misconfigured keyboard
Here are some helpful tips that can help you fix a misconfigured keyboard:
- Check the keyboard language: Sometimes the keyboard may be set to a different language than what you are used to using. Check that the keyboard language is correct and change it if necessary.
- Check your keyboard layout: If you are using a keyboard with a layout other than the default, make sure it is set up correctly. Some keyboards have shortcut buttons for changing the layout, so make sure you haven’t accidentally pressed them.
- Restart your computer: Sometimes the problem can be resolved by simply restarting your computer. This can help clear up any temporary issues that are affecting the keyboard’s functionality.
- Clean the keyboard: If the keyboard is dirty, it can affect the function of the keys. Carefully clean the keyboard with a damp cloth and check that the keys work properly once more. Here is an article showing how to clean computer keyboard.
- Update keyboard drivers: If your keyboard is misconfigured due to driver issues, update your keyboard drivers. You can do this manually or use driver update software.
- Use an external keyboard: If the problem cannot be resolved, you can use an external keyboard as a temporary solution.
By following these tips, you should be able to fix most misconfigured keyboard issues. If the problem persists, you may need professional help to fix it.
Nothing worked, my keyboard is still crazy, now what?
If none of the above methods solved your problem, and the keyboard works fine on other computers, all that’s left to do is a complete format of the operating system. Below are two tutorials that will teach you step-by-step how to create a bootable USB stick and perform a clean installation of Windows 11.
Any questions left? Comment below, we’re always watching the comments so we can help you!


