2022.09.05
A recent update significantly changed the look of the Chromebook’s notification area. This makes it easier to understand, for example, by grouping together a large number of notifications from the same app or web app. However, I think that there will be apps that do not need or need notifications, soLearn how to enable or disable notifications for Android apps or web apps installed on your ChromebookTo do.
Also, by making this setting, users who receive duplicate notifications from the Android app and the web app can be set to receive either one or neither.
How to turn notifications on or off
However, there is no need to do anything difficult, and by updating ChromeOS, from the quick settings (click the clock part) on the right side of the shelf[通知]Click to display the notification controls.
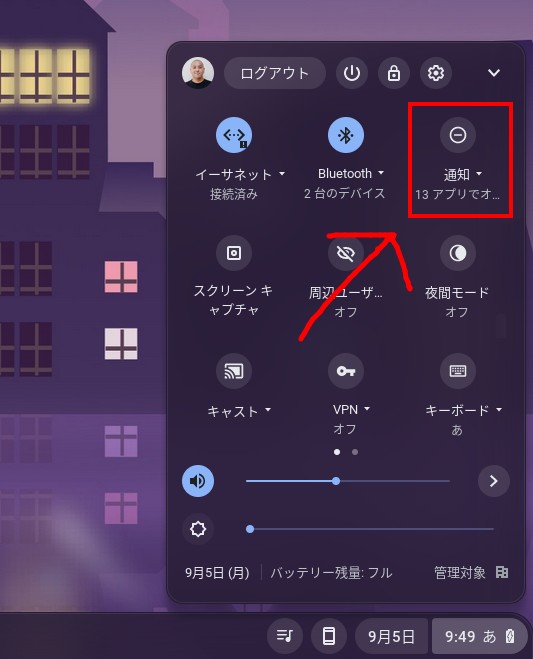
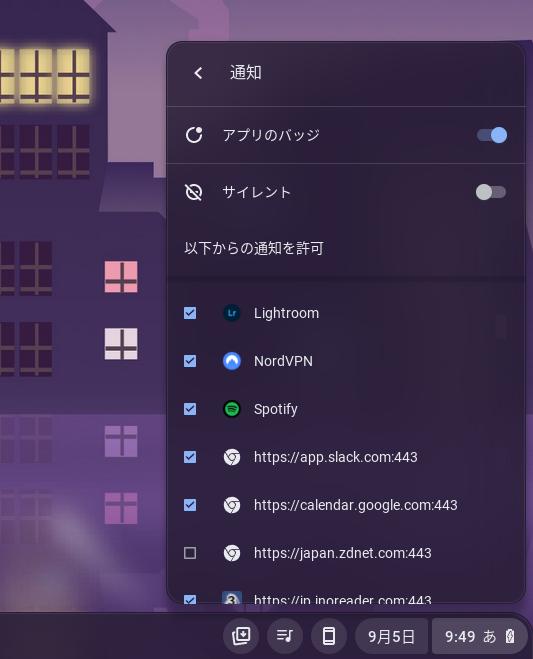
From this notification setting, you can select the application badge (notification dot that displays the number of notifications received), silent mode on / off, and notification display / non-display with a check box type.
Notifications with the app name are Android apps, and those with https format are web app notifications. So, for example, if you have both Android and web apps installed and the notifications overlap, uncheck one of them if you want to display only one notification.
You can also change the notification settings from the Chromebook’s settings app, but you can’t tell the difference between the Android app and the web app at first glance (you may be able to tell by the subtle differences in the icons).
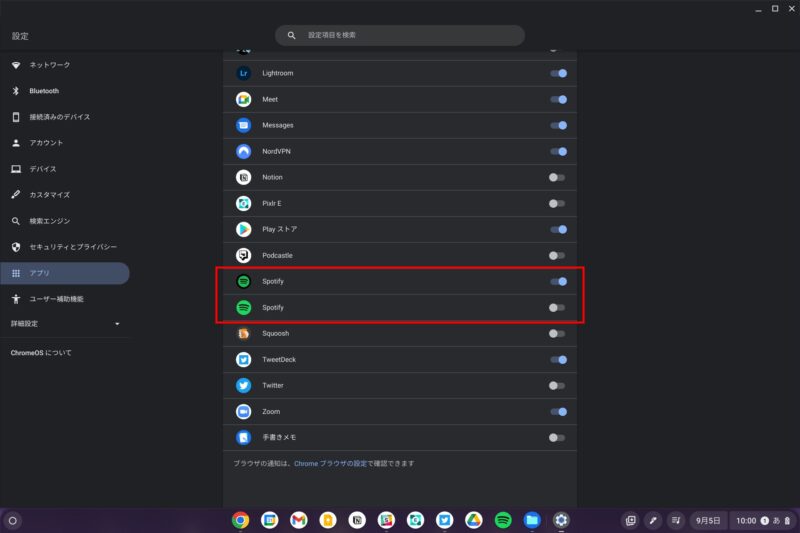
Therefore, if you have both the Android app and the web app installed, I think it’s better to change it from the quick settings.


