Microsoft’s antivirus, Windows Defender, was released in 2006 along with Windows Vista. Since then, it has been constantly updated, and today is the most popular antivirus in the world. Thanks to the success of the program, Microsoft also includes it with all versions of Windows 11. If you have Windows 10 or 11 running as the operating system on your computer, you have Windows Defender.
Many users rely exclusively on Windows Defender for the cyber defense of their personal machines, but is it enough? After doing a lot of research and watching several tests in practice, I can say that Yes, you can rely on Windows Defender to keep you safe when browsing the web. If for some reason you decide you don’t need it anymore, either temporarily or because you bought more robust defense software, know that it is not possible to uninstall Windows Defender as it is part of the operating system. However, we can disable it indefinitely, and that’s what I’ll show you in this tutorial:
Tip! ????
You may have already read that the best antivirus is common sense, and that statement is true. No defense software is perfect, if you try hard enough you can infect your machine. This is why common sense is important. The user himself is the machine’s first line of defense. Do not click on suspicious links, be wary of sites that promise money, prizes, trips, etc. Beware of pirated files like Windows and Office activators, cracked Spotify, games, movies and torrents. Browse with caution.
Disabling Windows Defender and Firewall
1. To disable Windows Defender, go to Start and click on settings;
2. We are in the Windows settings menu. On the left, click Privacy and Securitythen on Windows Security;
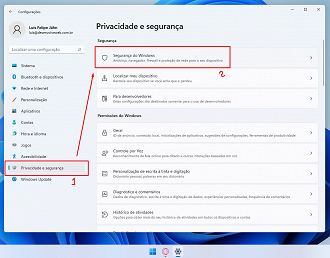
3. Now click on Protection once morest viruses and threats;
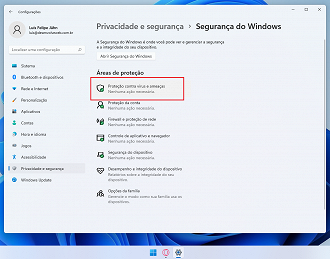
4. Here we can handle Windows Defender. Go in manage settings;
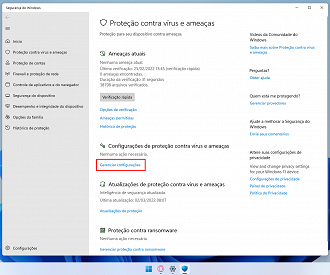
5. Click individually on each of the buttons to disable the antivirus. When a message appears asking for permission to modify the files, press sim;
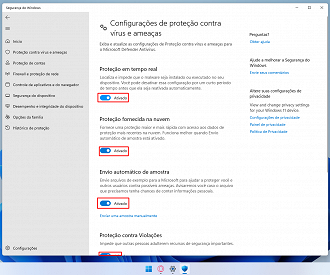
6. That’s it, you’ve disabled Windows Defender. Now, if you also want to disable the Firewall, click on Firewall and Network Protection;
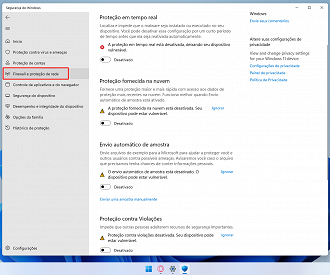
7. Click individually on the three networks, domain network, private network e Public network and disable protection;
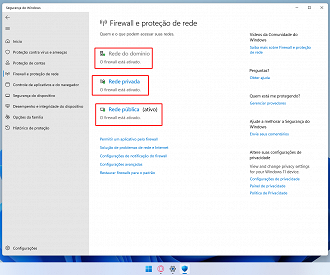
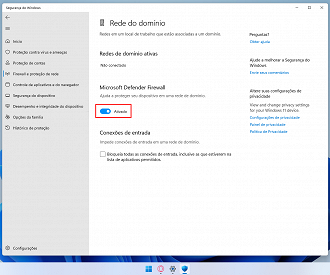
8. If you followed all the steps correctly, it should look like this:
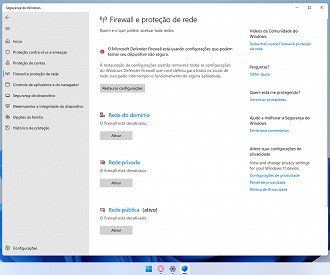
If you want to reactivate Windows Defender and/or Firewall, just carry out the reverse process of this tutorial.
Opcional: Malwarebytes
Every time Windows Defender failed me or I felt I needed stronger software, I turned to one of the best protection software – Malwarebytes.
Despite not being free, you can use it for 7 days without entering any personal data or registration. Whenever I encounter a problem or suspect that my machine is infected (like the time my computer was at 100% CPU usage thanks to a cryptocurrency miner virus)I download Malwarebytes and run a scan. It usually finds everything that Windows Defender failed to detect.
If interested, download it for free here.
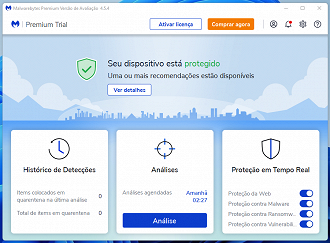
Got any questions? Have a security tip or interesting antivirus story? Comment below!



