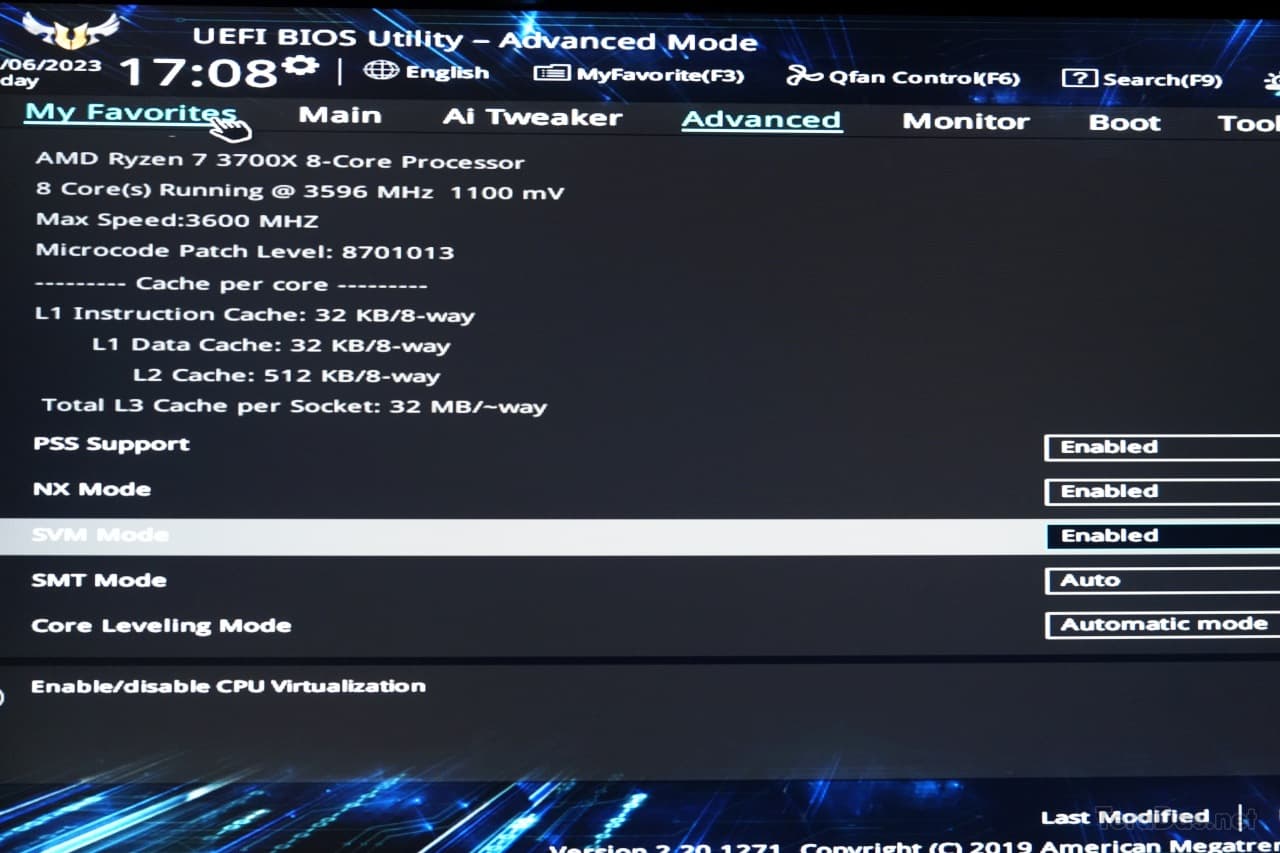This section introduces how to check and set whether the virtualization support function is “supported/not supported” or “enabled/disabled” on a Windows PC.
Confirmation of compatibility and activation of the virtualization support function (hardware virtualization)
An app called “LeoMoon CPU-V” is useful for checking whether virtualization support functions (Intel VT/AMD-V/SVM) are “supported/not supported” and “enabled/disabled”.
Launch the app and see the results instantly.
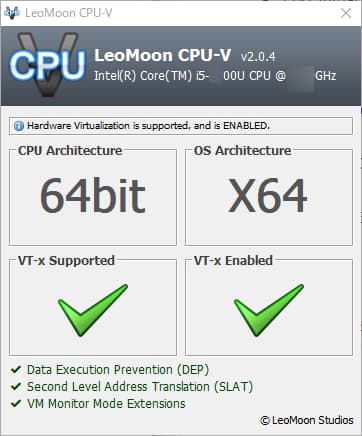
If your PC supports hardware virtualization and has hardware virtualization enabled at the UEFI/BIOS level, you will see two large green checkmarks side by side, as shown above. .
The meanings of the left and right check marks are as follows.
- Green check: PC is ready for hardware virtualization
- Red X: PC does not support hardware virtualization
- Green check: Hardware virtualization is enabled in UEFI/BIOS
- Red X: Hardware virtualization is disabled in UEFI/BIOS
A red “X” will appear as shown below.

Also, for AMD platforms, the notation changes to “AMD-v” as follows.

If it’s a green check on the left and a red X on the right, you should try enabling hardware virtualization in your UEFI/BIOS settings.
Enable Hardware Virtualization (Intel VT-x)
For Intel platforms, open the PC’s UEFI/BIOS and set items such as “Intel VT-x” and “Intel Virtualization Technology” to Enabled.
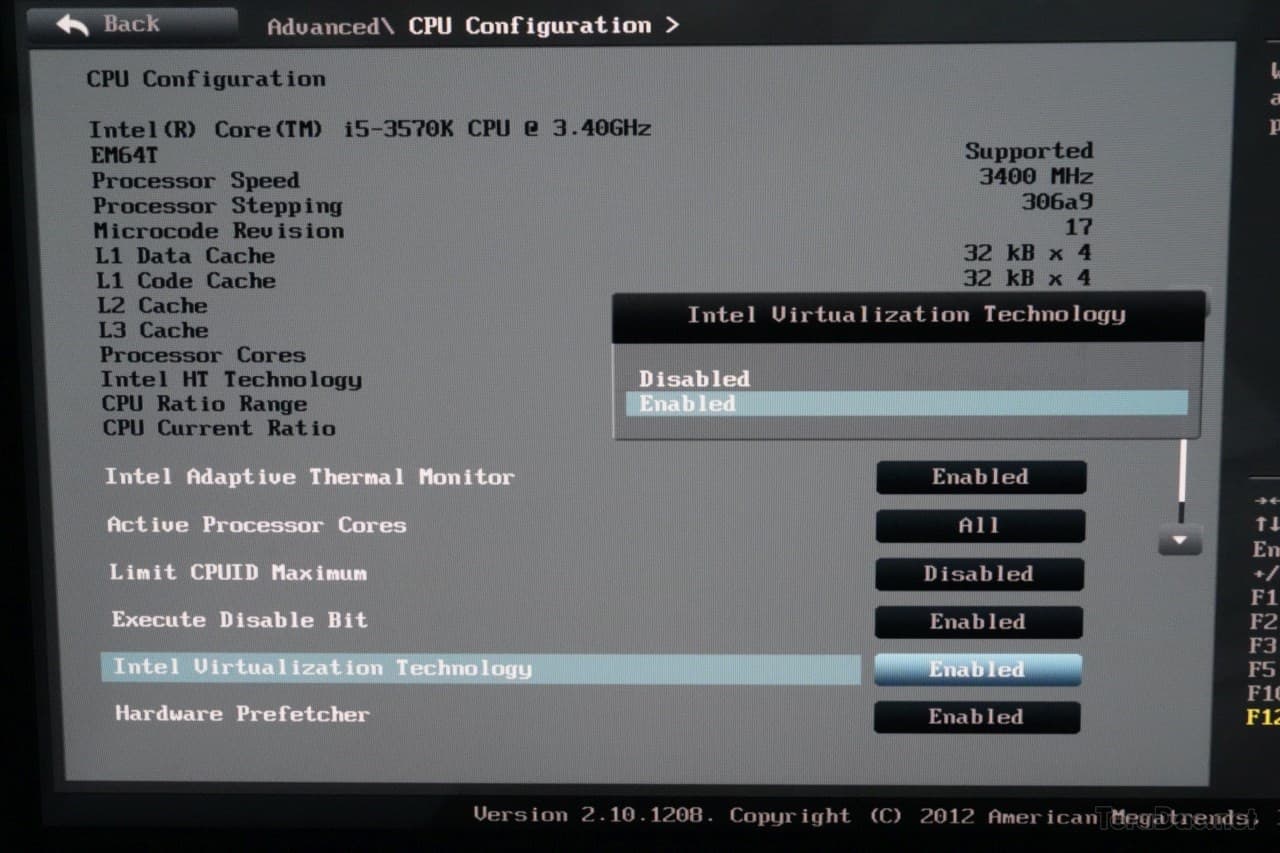
Enable Hardware Virtualization (AMD-V/SVM)
For AMD platform, open your PC’s UEFI/BIOS and set “AMD-V” or “SVM” to Enabled.