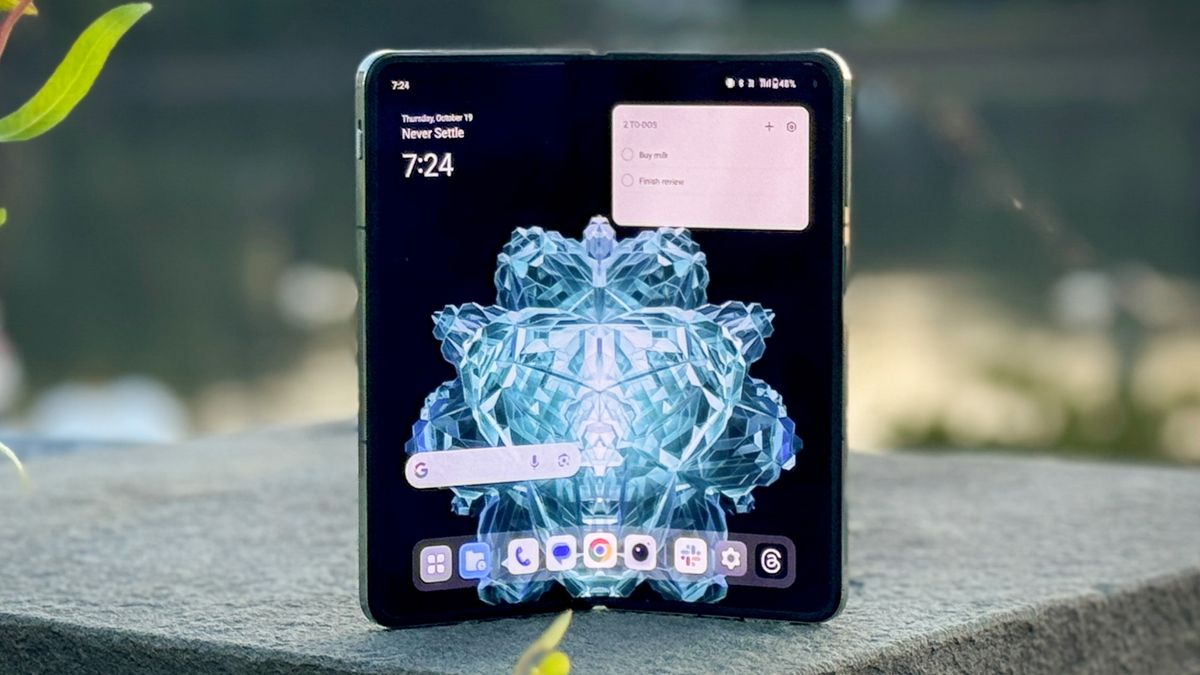Apple has been trying for some time to keep users away from the home button, in fact, the latest iPhone models don’t have a home button at all but that doesn’t mean you can’t put a virtual home button on the screen.
Whether your iPhone lacks a button or you have an old iPhone and the Home button no longer works reliably, you can put one on the screen with just a few clicks.
How to add the default home button to the iPhone screen
Businessinsider has revealed how to get the Home button on the screen on your iPhone is as follows:
The iPhone allows adding a home button using an accessibility feature called AssistiveTouch. This method is slightly different from your iOS version, and we’ll highlight the differences where they occur.
1. Start the Settings app on your iPhone.
2. Click on “Accessibility” on your iPhone with iOS 13, 14, 15. On your iPhone with iOS 12 or earlier, click on “General” and then “Accessibility.”
3. Tap on Touch.
4. Tap AssistiveTouch.
5. Press the toggle button for AssistiveTouch – it will switch from a gray background to a green background, the AssistiveTouch button should now appear on the screen.
To use AssistiveTouch, tap the button hovering on the screen, it should appear in the button combination menu with many buttons, including home, clicking home has the same effect as pressing the home button on a phone.
How to customize AssistiveTouch
You can customize this AssistiveTouch menu by the way you add, remove or change the buttons, if you delete all but one button, the AssistiveTouch button can work as a home button with one click.
1. Open AssistiveTouch settings and click Customize top level menu.
2. On the top level menu customization page, you can click and change any button to perform a different function.
3. If you only want to see the home button and want to get rid of the rest of the options, tap the minus sign until only one icon appears.
4. Press the remaining button and choose Home.
Troubleshooting methods if your iPhone calendar won’t sync
Previously, Madam talked regarding 7 ways to troubleshoot if your iPhone calendar is not syncing as follows:
Restart the calendar app and update your calendar
When you sometimes notice that the calendar app is not reflecting your schedule properly, it might be as simple as a temporary glitch in the app, and you can fix it by refreshing or restarting the app.
- Start by updating the app.
- Open the Calendar app and swipe down from the top to force it to refresh and sync with your online data in iCloud.
- If that doesn’t fix the problem, you can force the app to close and then restart.
Make sure to view all your calendars
Sometimes the reason you can’t see all your calendar data is because it’s merged from multiple calendars, and one or more of them are “turned off”, just by accident, and sometimes when you’ve intentionally muted a calendar at a time What’s in the past if it contains information you didn’t need to see, how do you check it?
Start the Calendar app and tap Calendars at the bottom of the screen. Make sure you select all the calendars, or at least all the calendars you need, you can simply press Show All at the bottom of the screen, then tap Done.
Make sure your account calendars are turned on
If you have multiple email accounts on your iPhone, each account may have its own calendar as well. Gmail accounts, for example, all have their own calendars. One or more of these accounts can have the calendar disabled and not synced with your iPhone. to check.
- Start by applying Settings
- Click Mail on the Mail page.
- Click Accounts
- Tap on an account name and if you see Calendars, make sure to enable it by swiping the button to the right.
- Repeat for each of your accounts.
Check to see if iCloud Calendar is online or not
To keep your iPhone calendars in sync, Apple relies on an online service that has a very high uptime, but it’s always possible that the service is temporarily offline, to find out, visit the Apple System Status webpage and see if your iCloud calendar has a green light If it doesn’t, you’ll need to wait a bit for the system to get back online.
Turn on iCloud backup for calendar
You’ve probably already backed up your iPhone to iCloud, and a portion of that backup includes your calendars, but if you have multiple devices—like an iPhone and iPad—you should back them all up to iCloud, if you add a calendar entry On an iPad, for example, it might not sync with your iPhone unless you’re backing up both your iPad and iPhone to iCloud.
on your iPhone
- Start with the Settings app and tap on your account name at the top of the screen.
- Tap iCloud
- Make sure that calendars are enabled by swiping the button to the right.
- Repeat this process on your iPad to make sure your calendars appear on both devices.
Resync with iCloud
I know it’s possible that your calendars are in iCloud but due to a bug, some entries are not finding their way to your phone, you can solve this problem by:
- Turn iCloud off, then turn it on once more.
- Start Settings on your iPhone and tap your account name at the top of the screen.
- Tap iCloud
- Turn off calendars by swiping the button to the left.
- Choose Keep on My iPhone in the popup and wait a moment
- Drag this button to the right to turn it back on.
- Select Merge to merge your phone contacts with iCloud.
Update your iPhone
An error or incompatibility can always prevent your calendar data from displaying properly, so check to make sure your iPhone operating system is fully up-to-date, and make sure your calendar app is up to date as well.
Follow more: Discover it immediately.. 3 signs that someone is reading your private messages on WhatsApp
You can follow the latest news through my lady’s account on Twitter