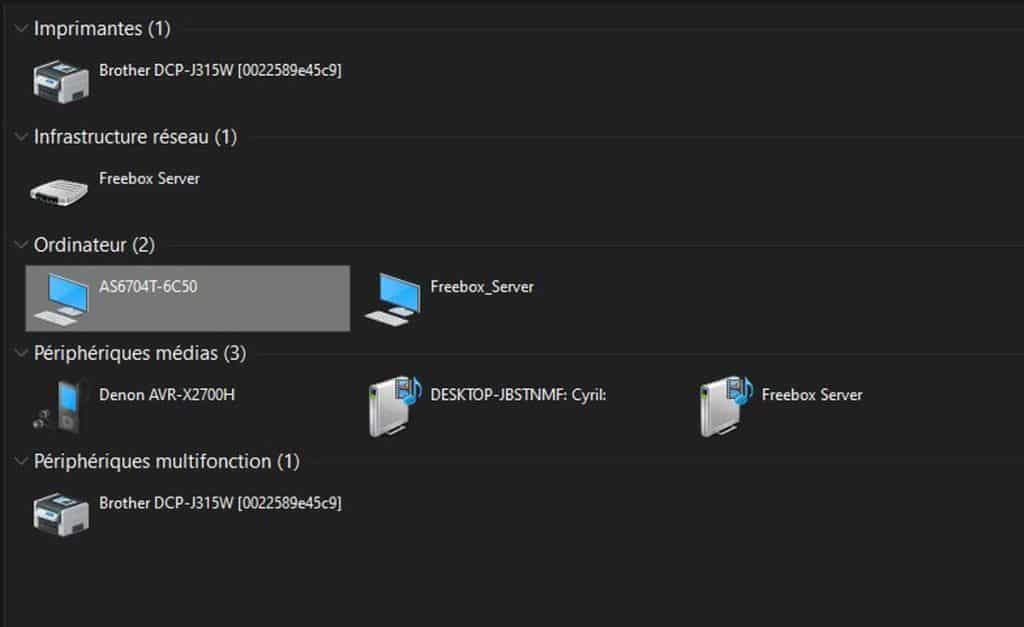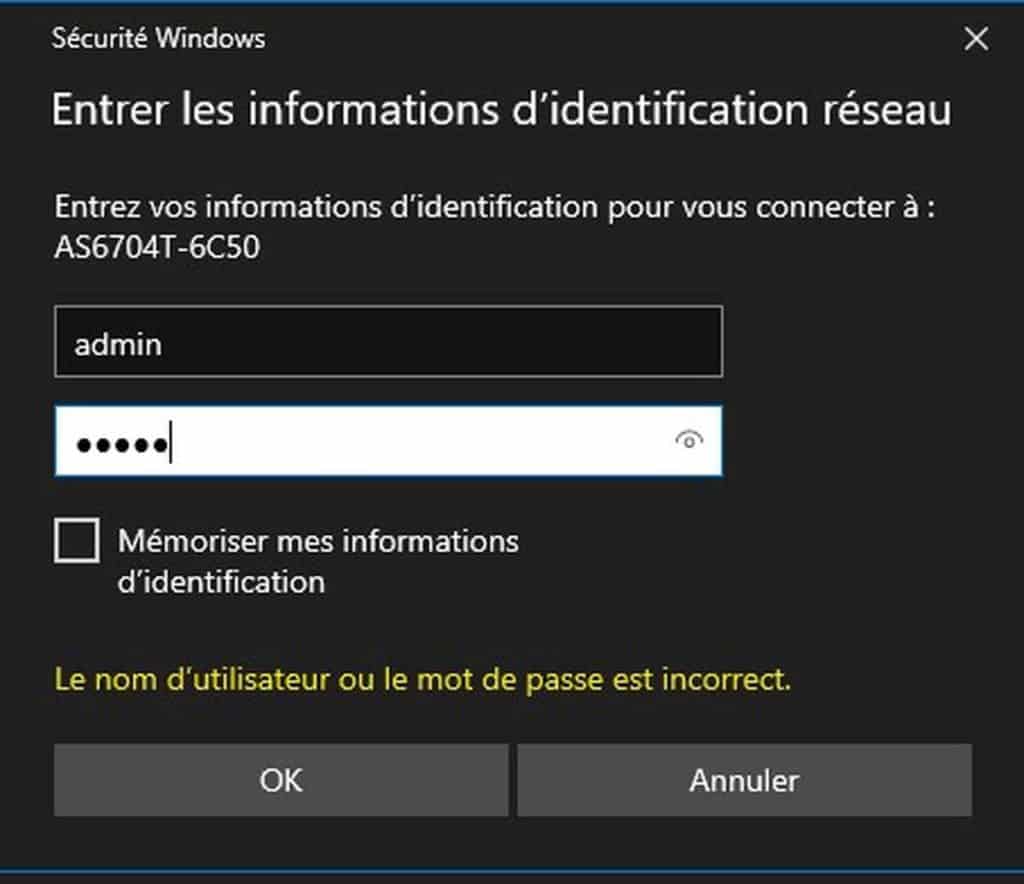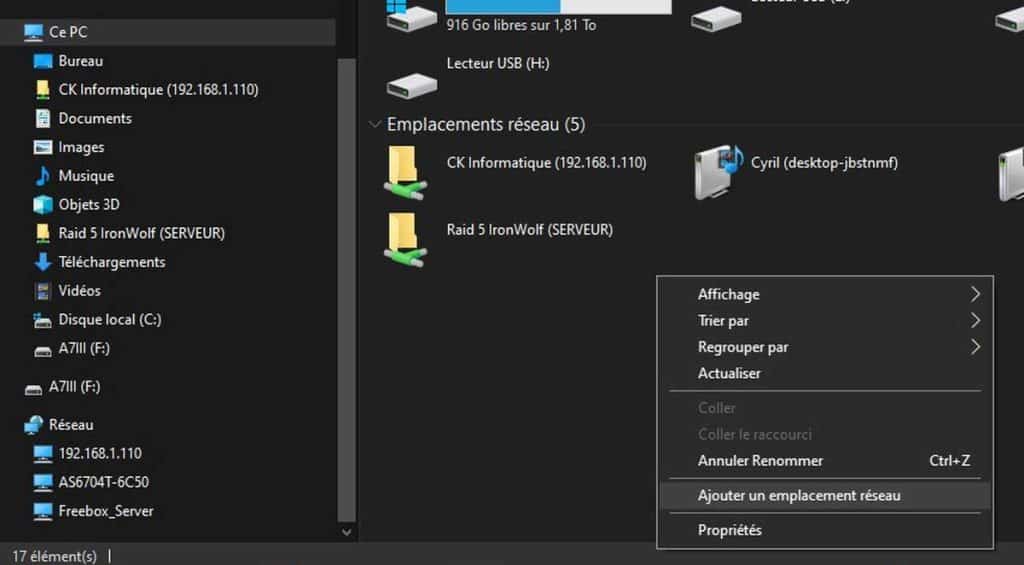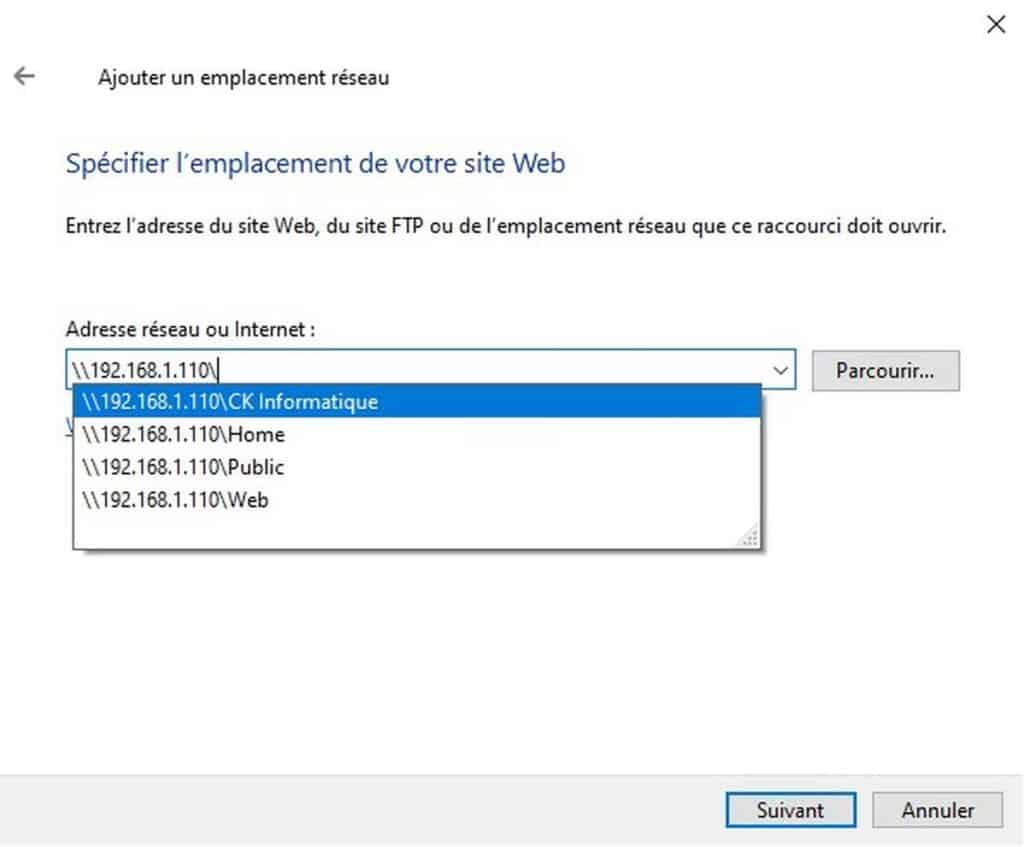Here is a first tutorial of a long list in the field of NAS tutorials. Here we start with the basics: how to access data from your NAS via Windows File Explorer. In this case, we will show you the procedure using our NAS ASUSTOR Lockerstor 4 Gen 2also called AS6704T.
Access NAS Files from Windows File Explorer
In practice, the operation is not complicated, but seeing the question come up in different places, it may be interesting to make a dedicated tutorial.
- To start, apart from the fact that the NAS must be powered on and connected to the network, we go to the settings to check the status of the SMB. This must be activated. SMB is a protocol for sharing resources on local networks with Windows PCs. Below is the ADM 4.0 interface ofastor.
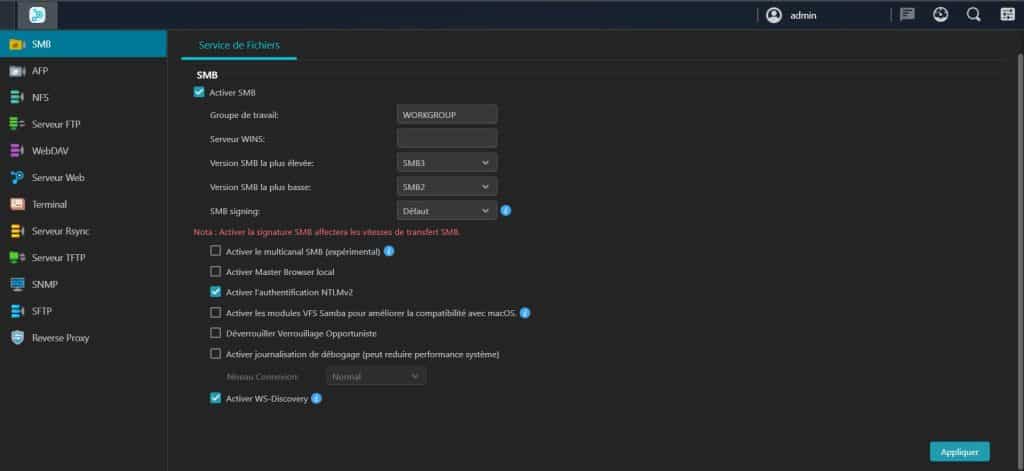
- On Windows, network file sharing must be enabled
- In L’file explorermeeting on Network in the left pane. Here we see theComputer AS6704T-6C50. Which corresponds to our NAS, we then double-click on it.
- A authentication window then appears asking for a username and password. All you have to do is enter your information. If you are the owner and no groups/users have been created. By default on our ASUSTOR both username and password will be “ admin“. Remember to check the box to memorize the information and not have to type it each time.
- We now have access to our NAS and we can create folders, copy, paste, etc. Attention, to create a folder at the root, you will have to go through the NAS management interface. If there are several people using the NAS, it may be interesting to create a folder for each user with the corresponding rights. Or it’s up to you to organize yourself in the way that suits you best.
If the NAS is not directly visible, in the ” Network“, it is possible to add it manually via its IP address on the local network preceded by “\”. So it looks like this for example: “\192.168.1.110xxxx”. As you can see in the screenshot below, you will also need to put a folder name.
Attention, this manipulation is done in the part « What a PC from the left pane.
Here are our NAS tests: