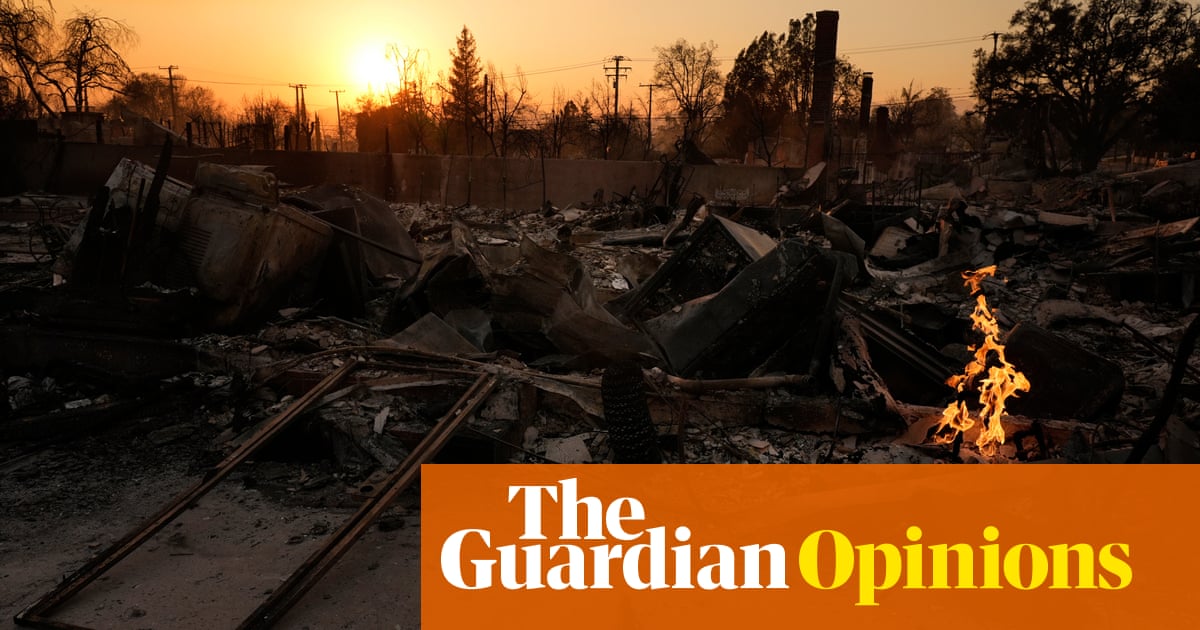Error 0x80070003 can occur on a Windows computer while running Windows Update, turning on Windows Firewall, or downloading from the Windows Store. In this article we will talk regarding Windows update error 0x80070003. When this happens, it usually means Windows Update (WUAUSERV) is not started or the Background Intelligent Transfer Service (BITS) cannot be started. The problem may also be caused by other supporting components of the Windows Update mechanism.
Windows update error 0x80070003
Some effective fixes to get rid of the error code 0x80070003 for Windows Updates on Windows 11/10 would be:
- Run the Windows Update Troubleshooter.
- Replace the old Spupdsvc.exe configuration file
- Reset Windows Update related folders.
- Check the status of Windows services related to Windows Update.
- Use System File Checker.
1]Use Windows Update Troubleshooter

The Windows Update Troubleshooter or Microsoft’s online Windows Update Troubleshooter can be used to automatically detect and resolve any conflicts for Windows updates.
2]Replace old configuration file Spupdsvc.exe
Spupdsvc.exe is a process file that falls under Service Microsoft Update RunOnce. When an update becomes available for the computer, the process responsible for performing the upgrade is notified. Additionally, a RunOnce entry is added to the registry for spupdsvc.exe. The process is executed when the computer restarts and the user logs on.
Open the command prompt as an administrator to run the following command:
cmd /c ren %systemroot%System32Spupdsvc.exe Spupdsvc.old
It will replace the old configuration of Spupdsvc.exe with a fee. Try running Windows Updates once more and check if your issue is resolved now.
3]Manually reset Windows Update related folders
This method involves deleting the contents of the SoftwareDistribution folder and resetting the Catroot2 folder.
The SoftwareDistribution folder and the Catroot2 folder contain temporary system files responsible for applying updates to a computer. They include data that supports Windows updates as well as installers for new components.
4]Check the status of Windows services related to Windows Update

There are various Windows services that facilitate the functioning of different elements inside the Windows 10 operating system. Therefore, you may need to check the services that support Windows updates.
Open Windows Services Manager and locate the following services:
- Windows Update Service – Manual (triggered)
- Background Intelligent Transfer Service – Manual.
- Cryptographic Services – Automatic
- Workstation Service – Automatic.
Open their properties and make sure their startup type is as mentioned above in relation to their name and that the services are running. If not, click the To start up bouton.
5]Use System File Checker
Open the command prompt as an administrator and run the following command:
sfc /scannow
It will run the System File Checker.
Restart your computer following the scan is complete and run Windows Update.
The update should be downloaded now!
Related: Fix Windows backup or restore failed error 0x80070003.