In Windows 11, open windows are grouped by application and displayed in a combined manner, but I wonder if there is a way not to combine them. This article explains how to ungroup Windows 11 taskbars so they don’t merge.
How to prevent “Taskbar” from merging in Windows 11?
When multiple windows are open on a PC, in Windows 10 or Windows 11, the window buttons are grouped by application or file type in the initial state, and are displayed in a combined manner.
However, in Windows 10, you can select “Do not merge” for the display method of the application and file buttons displayed on the taskbar from the taskbar settings. By selecting “Do not combine”, you can cancel grouping by application or type and display a button on the taskbar for each window.
I wonder if there is a way to prevent Windows 11 from merging taskbar buttons like Windows 10. This article explains how to ungroup the taskbar buttons in Windows 11 so that they are not combined.
Windows 11 taskbar is forcibly grouped
The first thing to note is that Windows 11 forces the taskbar to be grouped. In Windows 11, unlike Windows 10, it is not possible to cancel the taskbar grouping from the Windows settings and set it not to be combined.
It is impossible to unbind the taskbar buttons with the standard function of Windows 11.
・Setting using free software
However, there are many users who want to display buttons on the taskbar for each window in Windows 11 as well as Windows 10. If they are grouped by application, when you want to display a window from the taskbar, it takes time and effort to select the window following clicking the application on the taskbar, which greatly reduces work efficiency.
If you want to cancel the grouping so that the buttons displayed on the taskbar are not combined, it is recommended to use the free software “Explorer Patcher for Windows 11”.
How to unbind / unbind “Taskbar” in Windows 11
Let’s see how to actually remove the grouped taskbar buttons in Windows 11 using the free software Explorer Patcher for Windows 11.
・Download/install Explorer Patcher for Windows 11
First, download Explorer Patcher for Windows 11 and install it on Windows 11.The following Explorer Patcher for Windows 11download pageLet’s go to
Click “Latest” on the right side of the screen
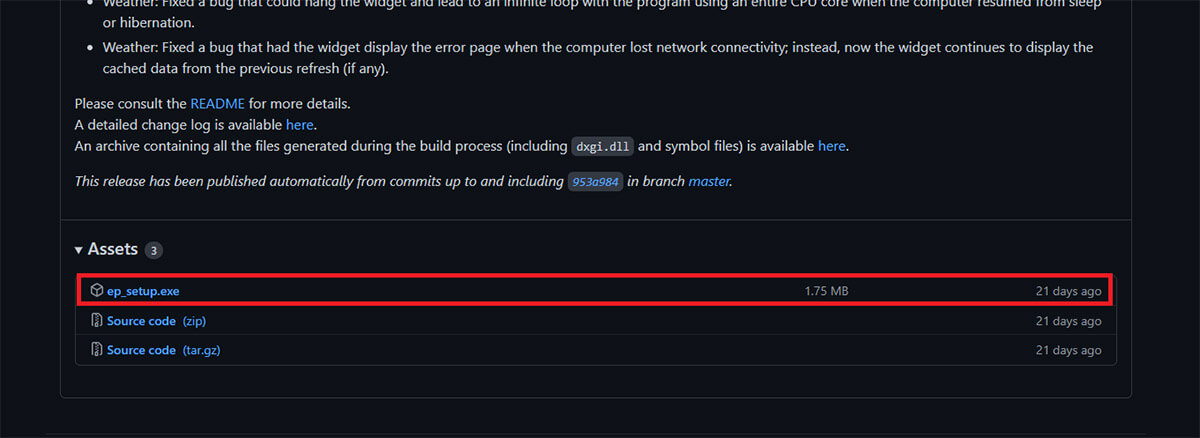
Scroll down the next page and click “ep_setup.exe” to download
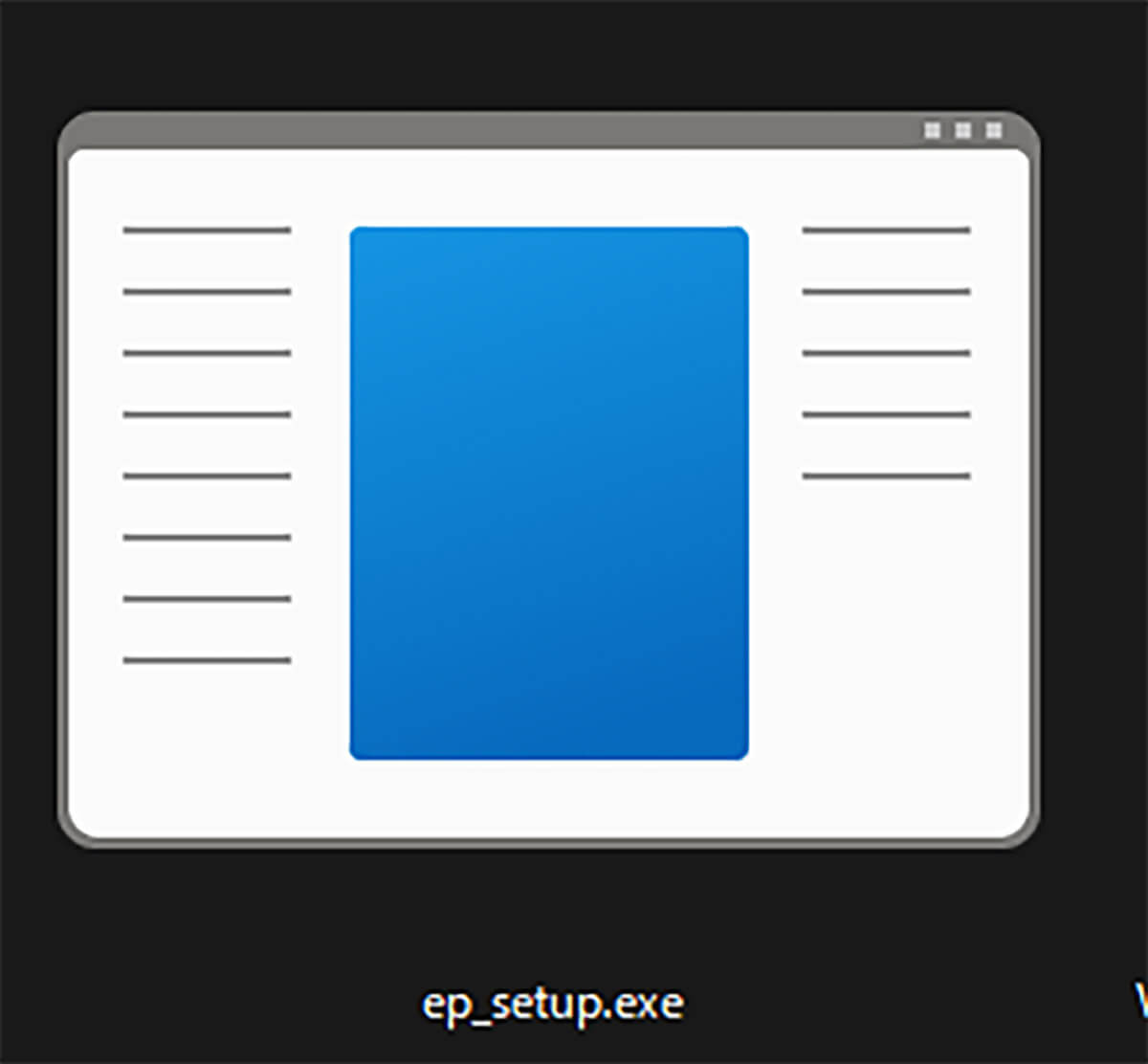
Open the download folder of Windows 11 and double-click the downloaded file to start the installation
When the installation is complete, the taskbar will automatically change to the same state as Windows 10, and the button binding will be canceled.
・Configure Explorer Patcher for Windows 11
Let’s fine-tune the taskbar with the free software Explorer Patcher for Windows 11. If you right-click on an empty part of the taskbar and open “Properties”, the detailed settings screen for the taskbar in Explorer Patcher for Windows 11 will open.
This screen has the following setting items in English.
●Taskbar style
Choose a taskbar style. If not, select “Windows 10”.
●Combine taskbar icons on primary taskbar
Choose whether to combine taskbars or not.
Always combine: always combine
Combine when taskbar is full: Combine when taskbar is full
Never combine: Never combine
●Taskbar icon size
Choose the size of the taskbar.
* Thumbnail image (Image: A9 STUDIO / Shutterstock.com)


