2024-11-03 19:30:00
The application Recorder (Voice Memos) do iOS/iPadOS 18 and the macOS Sequoia 15 brought the possibility of seeing the transcription of your recordings over there. This ends up being ideal for those who recorded a class/meeting and want to take notes about them later.
Even though it is very useful, this is another function of Apple’s operating systems that is available in few regions. See the details and how to use it below! ![How to view recording transcripts in the Recorder app [iPhone, iPad e Mac] How to view recording transcripts in the Recorder app [iPhone, iPad e Mac]](https://s.w.org/images/core/emoji/15.0.3/72x72/1f399.png)
How to put a recording and its transcript in the Notes app [iPhone, iPad e Mac]
Requirements
Transcripts are currently available at English (South Africa, Australia, Canada, United States, Ireland, New Zealand and United Kingdom) and on the following devices:
- iPhones: iPhones 12 and later.
- iPads: iPad mini (6th generation), iPad (10th generation), iPad Air (4th generation), 11″ iPad Pro (3rd generation), 12.9″ iPad Pro (5th generation) and 13″ iPad Pro (M4 ) — or younger, of course.
- Macs: all computers equipped with Apple Silicon (M1, M2 and M3 and their variants).
In our tests, it was still necessary to change the language of the iPhone, iPad and Mac to the English of one of these countries so that the transcription could be done.
How to use recording transcription in Recorder on iPhone/iPad
Open the Recorder app, tap the red ball and start recording. Swipe up from the top of the waveform and tap the quote button to see the live transcription.
The waveform disappears temporarily and the transcription appears, with the current word highlighted. To return to the waveform view, tap the quote button again.
You can also view or copy a transcript of the text after recording by tapping the recording, then the three dots, then tap “View Transcript”. Select the text you want to copy and tap “Copy”. To copy it all, select “Copy Transcript”.
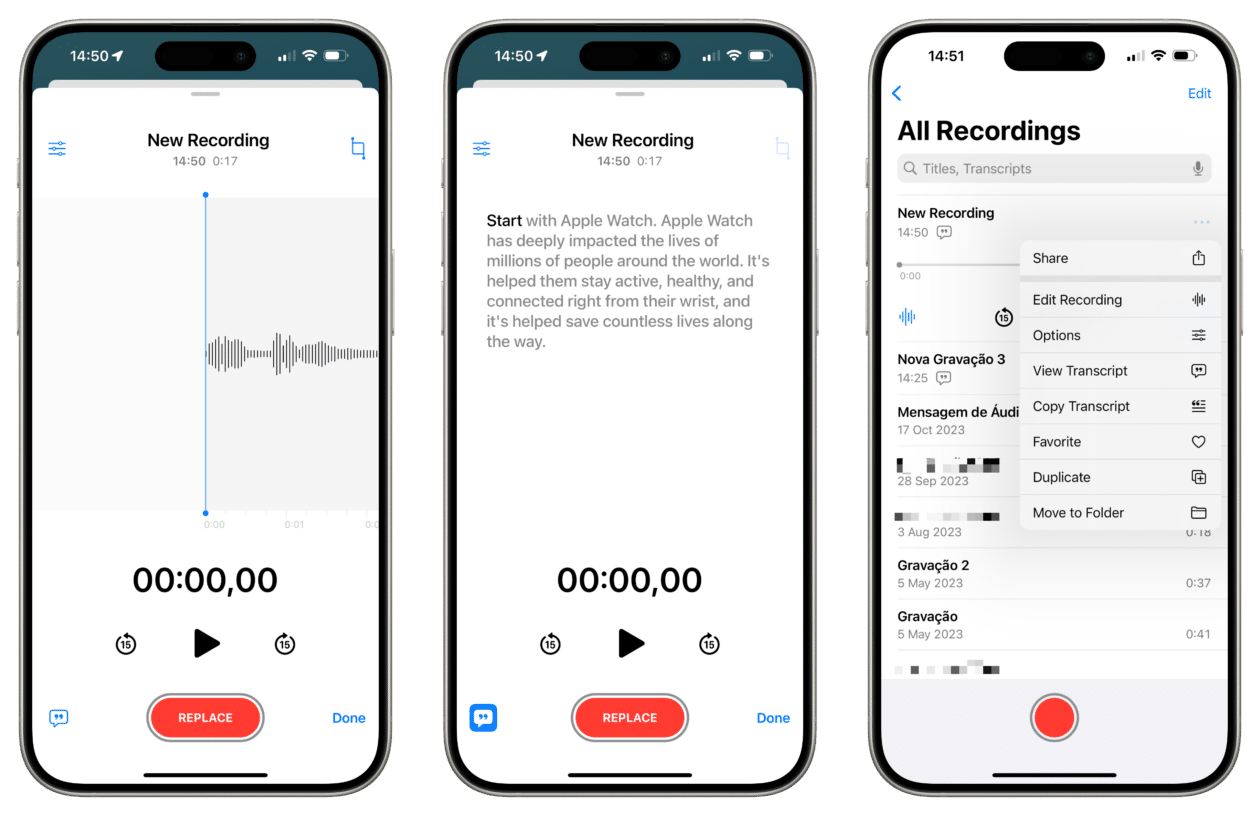
Apple says this can also be done with recordings made on iOS/iPadOS 17 and earlier.
If you want, it is still possible to search with the text present in part of the recording.
How to use recording transcription in Recorder on Mac
On Macs with Apple Silicon, you can also use this feature. With the app open, click on the red ball to start recording and the button represented by quotation marks to see the transcription in real time.
The waveform will temporarily disappear and the transcription will appear, with the current word highlighted. To return to the waveform view, click the quote button again.
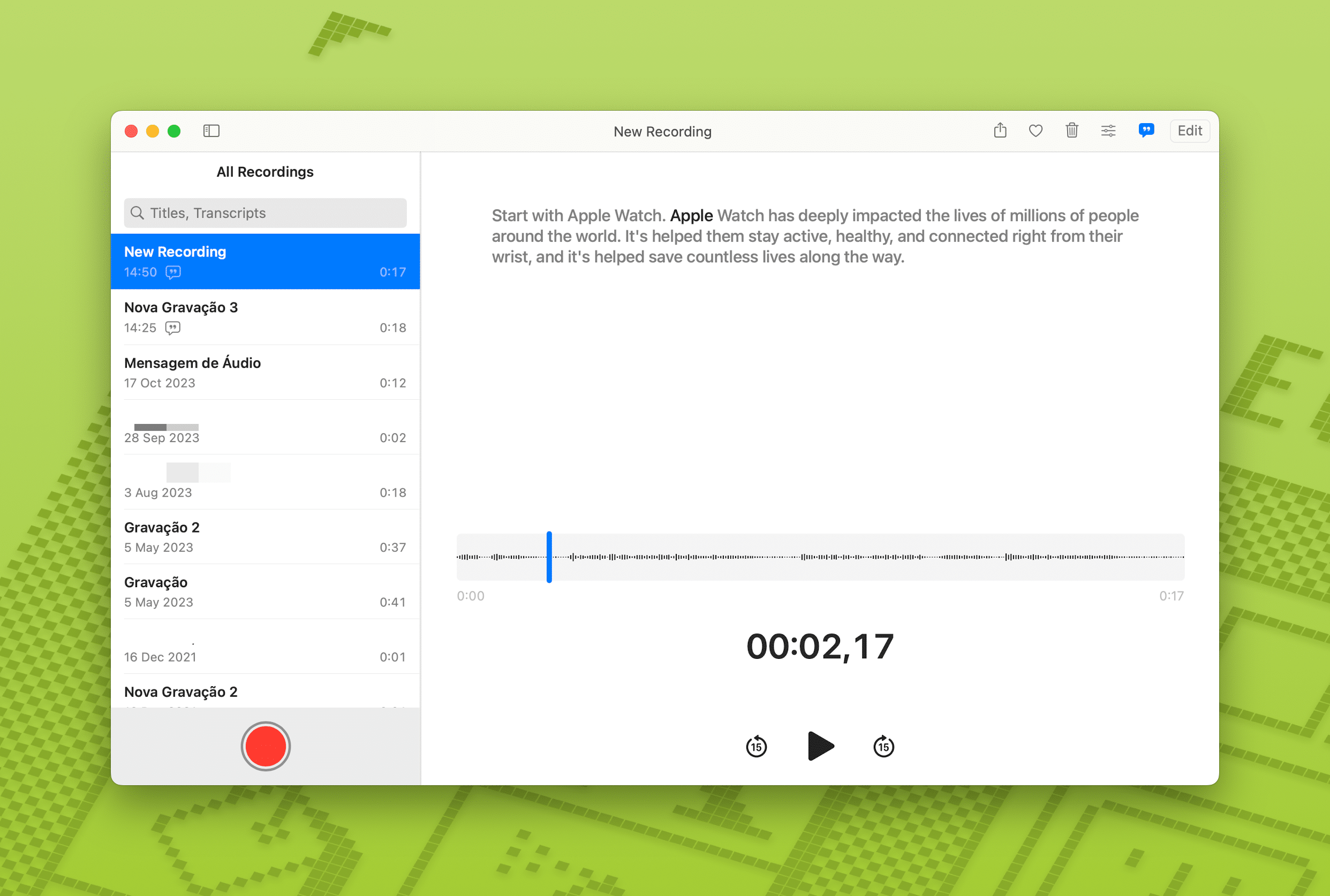
To view or copy the transcribed text after recording, click on the one you want to see the transcription and on the quotation marks icon to see it. Select the text you want to copy, hold down ⌃ control while clicking the text, and choose “Copy”.
Just like on the iPhone/iPad, you can easily search within the app.
1730672078
#view #recording #transcripts #Recorder #app #iPhone #iPad #Mac
**Interview with Pedro Henrique Nunes, Tech Journalist**
**Interviewer:** Pedro, thanks for joining us today! You recently wrote about Apple’s new transcription feature in the iOS/iPadOS 18 and macOS Sequoia 15. Can you explain how this feature works?
**Pedro:** Absolutely! The Recorder app, commonly known as Voice Memos, now allows users to see live transcriptions of their recordings. It’s especially useful for students or professionals who want to revisit their notes from lectures or meetings. You just start recording, and you can swipe to see a live transcription, highlighting the current words being spoken.
**Interviewer:** That sounds convenient! Are there any specific device requirements for users to access this feature?
**Pedro:** Yes, there are some requirements. For iPhones, it works on models from the iPhone 12 onward. For iPads, it’s compatible with certain recent models, including the iPad mini (6th generation) and various versions of the iPad Pro. As for Macs, any Mac with Apple Silicon—such as M1, M2, or M3—can use the feature.
**Interviewer:** Interesting! However, it seems that the transcription service is not universally available?
**Pedro:** Correct! Currently, the transcriptions are only available in English for users in specific regions: the US, Canada, UK, Australia, Ireland, New Zealand, and South Africa. Even within these regions, you may need to change your device language to the English variant of one of these countries to utilize the feature.
**Interviewer:** That’s a limitation for sure. Is it possible for users to edit or manage the transcribed text after recording?
**Pedro:** Yes, it is! After recording, you can tap the recording, access the transcript through the three-dot menu, and then either view or copy specific sections of text or the entire transcript. This makes it easy for users to highlight or save important notes for later use.
**Interviewer:** That’s quite handy for users! What do you think are the broader implications of this feature for education and productivity?
**Pedro:** I believe it can significantly enhance productivity, especially in educational contexts. Students can focus more during lectures without worrying about taking notes. Instead, they can revisit the transcription later for studying. In the professional world, it streamlines the process of recording meetings and extracting crucial information, making it a valuable tool for collaboration.
**Interviewer:** Thanks, Pedro! This innovation seems like a step forward for Apple users. Looking forward to seeing how it impacts daily workflows!
**Pedro:** My pleasure! I’m excited to see how users adapt to this technology as it becomes more widely available.


