2024-11-06 10:30:00
O iOS/iPadOS 18 and the macOS Sequoia 15 They brought a very cool new feature for those who need to do several calculations during the day, whether for work or studies.
They are the Calculation Notes (Math Notes)which allow you to solve mathematical expressions natively in the Notes app (Notes), from the Calculator app (Calculator) — which arrived on iPads for the first time this year.
Check out how to use them in practice! ![How to use Calculation Notes [iPhone, iPad e Mac] How to use Calculation Notes [iPhone, iPad e Mac]](https://s.w.org/images/core/emoji/15.0.3/72x72/1f642.png)
How to use Calculation Notes on iPhone/iPad
Open the Calculator app on your iPhone or iPad, tap the button represented by a calculator (on the iPhone, it’s in the bottom left corner) and choose “Calculation Notes”. Or, if you prefer, directly open the Notes app and open one of them to start counting.
Select the new note button and enter a mathematical expression using * for multiplication, / for division, + for addition, and – for subtraction. Then use = to see the result.
You can also write the calculation directly on the screen by tapping a pencil icon, writing a mathematical expression horizontally, and including an equals sign.
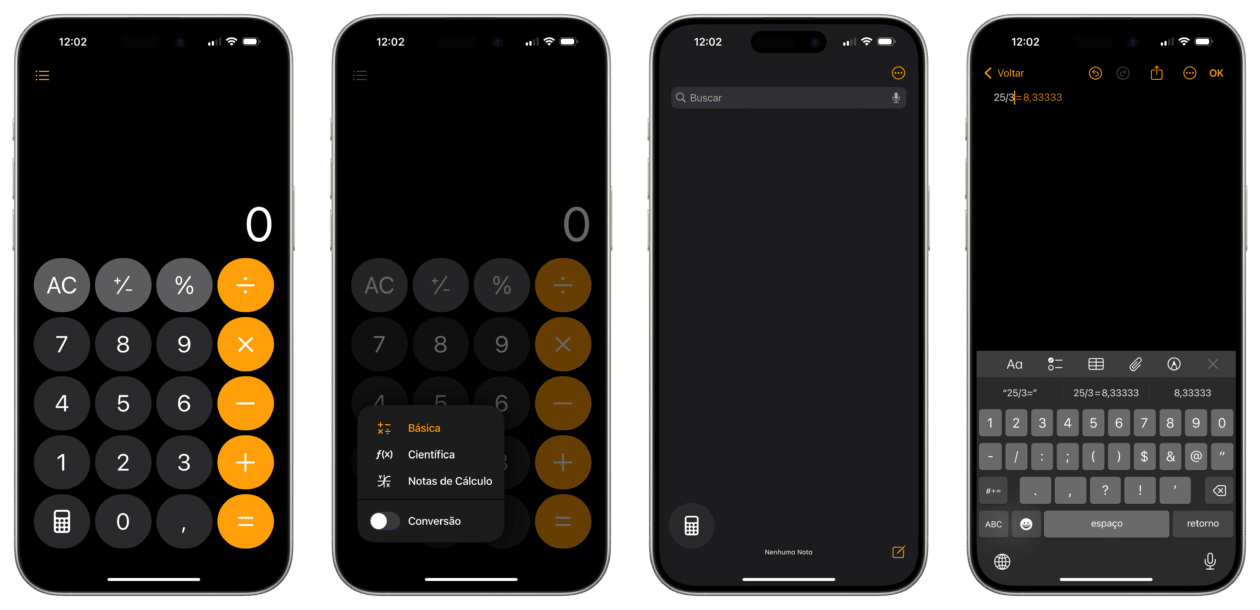
You can also write a row of numbers and draw a horizontal line below them to add them up. Write a different symbol to the left of each digit if you want a different operation.
Correcting a calculation
To correct an error in unrecognized calculations or unsolvable expressions, tap any red dotted line to see details about the error or, in the case of ambiguous characters, tap the blue dotted line to clarify what was written.
Updating a calculation
To update the numbers, delete the previous number and type/write the new one or tap the number where a scroll bar will appear for you to slide left or right to adjust the value.
Using variables
To use variables in expressions and equations, open a Calculation Note, type or write a letter or word to use as a variable, followed by an equals sign. Then, enter a value or expression after the equal sign to assign a value to the variable and the variable name in an expression or equation to use it.
Showing the results
To show the results automatically or as suggestions in Calculation Notes, open one of them, tap the button with three dots, in “Calculation Results” and choose between “Insert Results”, “Suggest Results” or “Disable”.
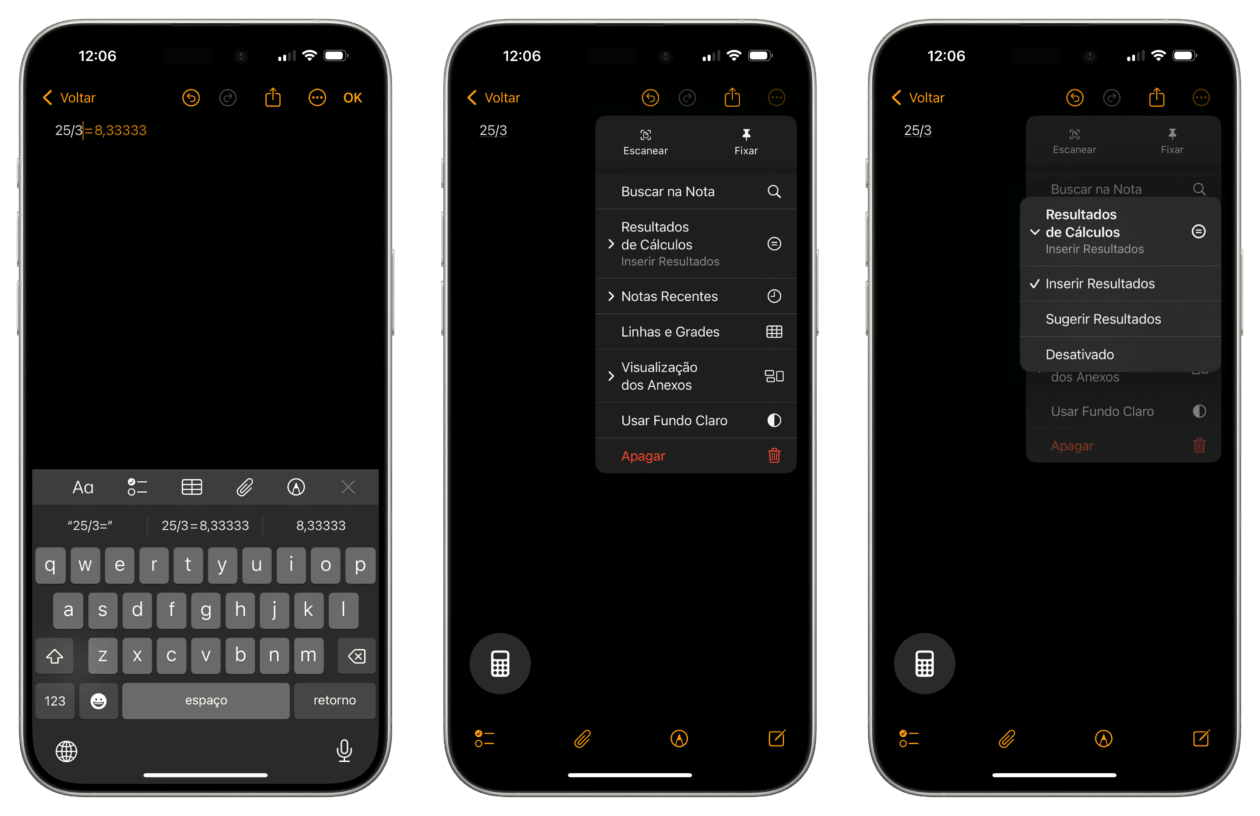
How to use Calculation Notes on Mac
Open the Calculator app, click on the icon in the bottom left corner and go to “Calculation Notes”. Optionally, you can go View » Open Calculation Notes in the menu bar or use the shortcut ⌥ option ⌘ command M.
Just like on the iPhone/iPad, you can also open the Notes app to make a calculation directly there.
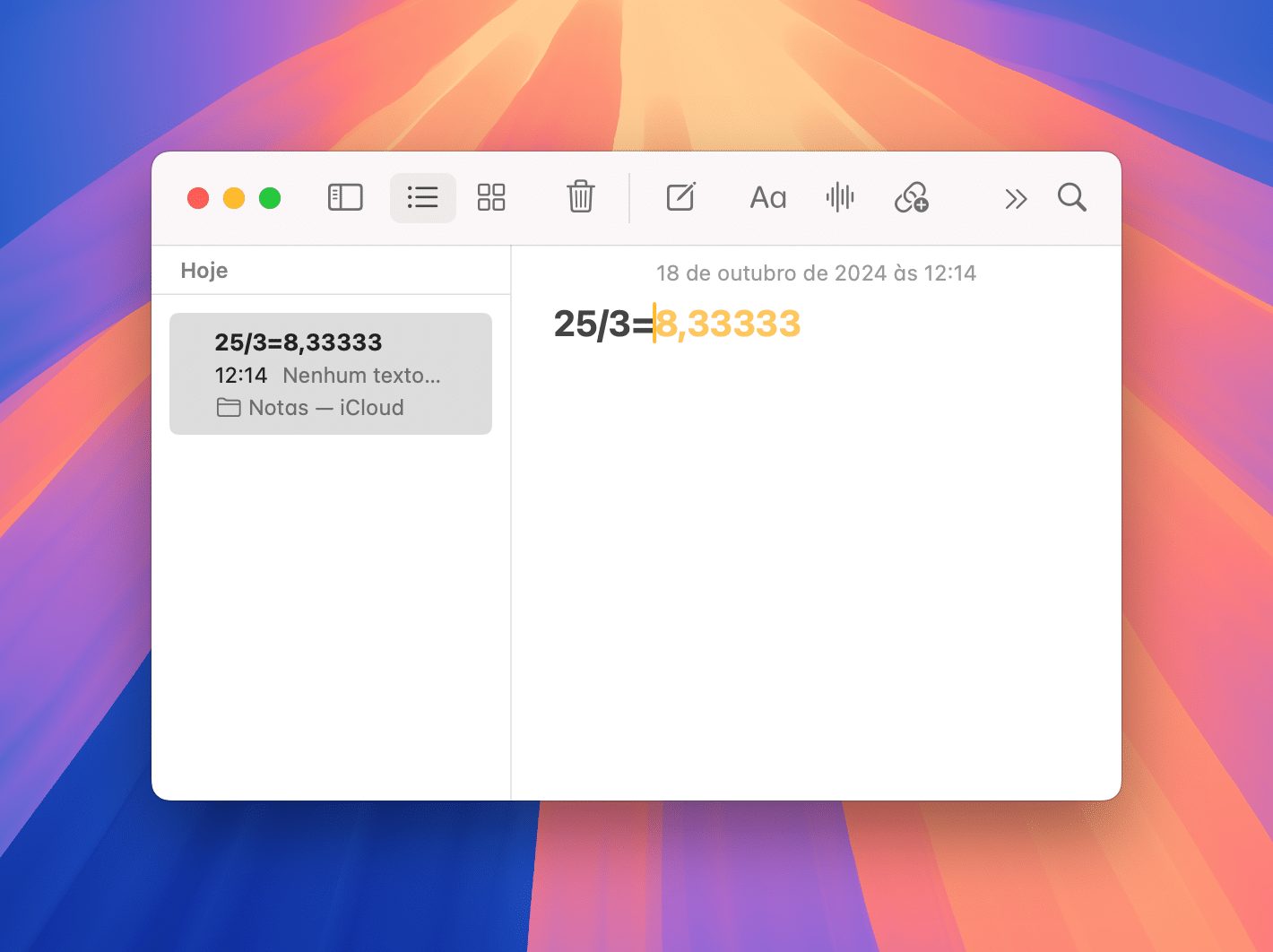
Enter a mathematical calculation followed immediately by the equals sign to see the result. By default, responses will appear as suggestions. Press return to insert the answer into the text.
Working with variables
To define a variable, type a letter or word, immediately followed by an equals sign and the variable’s value. Remember that, for the app to recognize it, the variable must come before (to the left or above) an expression that uses it.
To solve mathematical expressions with variables, open a new Calculation Note or an existing one, define the variable and type your expression including the variable followed immediately by the equal sign. The answer to it will appear in the text after the equal sign. To enter the answer, simply press return.
Showing the results
You can even choose whether the results will appear as suggestions or even disable this option. With Calculation Note open, go to Format Calculation Results and choose between “Insert Results”, “Suggest Results” or “Off”.
1730889691
#Calculation #Notes #iPhone #iPad #Mac
**Interview with John Smith, Product Manager for iOS at Apple**
**Date: November 6, 2024**
**Interviewer:** Thank you for joining us today, John. With the recent unveiling of iOS 18, can you share some insights about the exciting new features introduced in the Notes app?
**John Smith:** Absolutely! One of the highlights of iOS 18 is the addition of the Calculation Notes feature, which is a game-changer for anyone handling math in their daily tasks. This feature integrates mathematical calculations directly within the Notes app, allowing users to perform operations seamlessly.
**Interviewer:** That sounds really useful! How does someone utilize the Calculation Notes feature, especially if they’re new to this functionality?
**John Smith:** It’s quite simple! Users can open the Calculator app and select “Calculation Notes,” or they can dive right into the Notes app. From there, they can enter mathematical expressions using standard operators like +, -, *, and /. The beauty of it is that you can also handwrite equations directly on the device’s screen, which makes it very intuitive.
**Interviewer:** That definitely adds a personal touch! Can you explain how this feature benefits students or professionals who rely heavily on calculations?
**John Smith:** Definitely. For students, this means they can take notes and solve equations in one place without needing to switch apps. For professionals, whether they’re working in finance or engineering, they can jot down their calculations alongside their thoughts, streamlining the entire process. The ability to use variables in calculations is also a significant feature, enhancing its utility in advanced problem-solving.
**Interviewer:** It sounds like the user experience has really been the focus. Are there features that help users track or correct their computations?
**John Smith:** Yes, we’ve integrated error correction tools that point out unrecognized calculations with a red dotted line. This allows users to tap on the line to understand any issues. Additionally, we’ve made it easy to update calculations simply by modifying numbers right on the screen—whether through typing or handwriting.
**Interviewer:** And what about integrating results? Can you elaborate on how that functionality works?
**John Smith:** Sure! Users can decide how they want the results to appear. Once you’ve entered your calculations, you can choose to have results automatically inserted, suggested, or to disable suggestions entirely based on your preference. This flexibility ensures that the feature adapts to individual workflows.
**Interviewer:** with all these enhancements, how do you see the future of note-taking and calculation merging in the tech landscape?
**John Smith:** We envision a future where note-taking becomes not just a repository for information but a dynamic tool for learning and productivity. The integration of calculations into notes allows for greater creativity and efficiency, empowering users to manage their workflows in ways that were previously not feasible. We’re excited to continue innovating in this space.
**Interviewer:** Thank you for your insights, John! The Calculation Notes feature sounds incredibly versatile and user-friendly. We can’t wait to see how users will leverage it in their everyday tasks.
**John Smith:** Thank you for having me! We’re looking forward to seeing how the community embraces these features.



