2024-09-23 10:30:00
O iOS/iPadOS 18 brought a very welcome novelty for those who usually lend their devices to friends or family to use to take a photo or check out a new application, but at the same time do not want them to have access to some other apps, such as banking apps, Photos (Photos), the Notes (Notes) or any other.
This is the possibility of block or disguise one application on your devices. See how it works! 
How to Lock an App on iPhone/iPad
Locking will require you to use Face ID, Touch ID, or your passcode to open that app. Additionally, information within a locked app will not appear in other places on your iPhone/iPad, such as in the notification view, in searches, in Siri suggestions, or in your call history.
On your device’s Home Screen, press and hold the icon to display the options. Then choose “Require Face ID,” “Require Touch ID,” or “Require Passcode.”
Choose this option again, and then authenticate using facial recognition, your fingerprints, or your password.
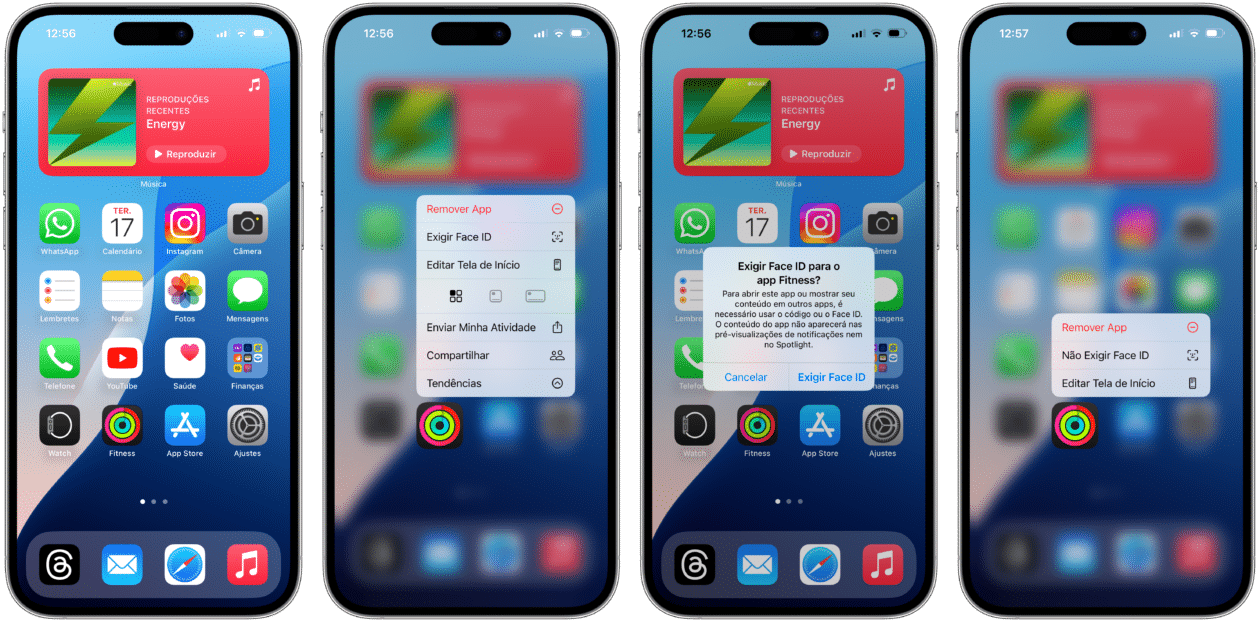
To undo this, follow the same steps, but choose “Don’t Require Face ID,” “Don’t Require Touch ID,” or “Don’t Require Passcode.” You’ll, of course, need to authenticate again to confirm.
Apple reminds that certain apps cannot be blocked, such as Calculator (Calculator), Camera (Camera), Clock (Clock), Contacts (Contacts), Look for (Find My), Maps (Maps), Shortcuts (Shortcuts) and Settings (Settings).
How to hide an app on iPhone/iPad
Hiding an app will prevent others from viewing it on the Home Screen and in the App Library — unless their face/finger is enrolled in Face ID/Touch ID or they know your (device) passcode.
It’s worth noting that by doing this, the app’s name will still be visible in some places in the system, such as Screen Time, Battery Health (inside Settings), and your App Store purchase history.
To hide an app, go to the Home Screen and locate it. Then, scroll to “Require Face ID,” “Require Touch ID,” or “Require Passcode” and choose “Hide and Require Face ID.” [ou Touch ID ou Senha]”.
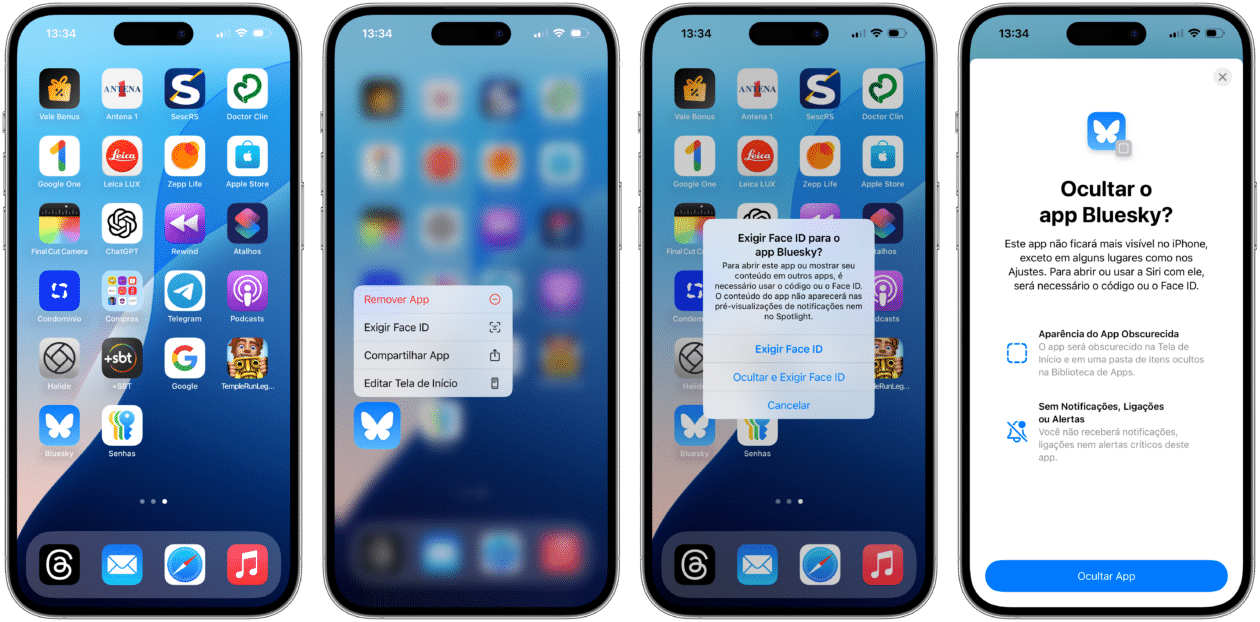
Authenticate and choose “Hide App”. This will make its icon disappear from the Home Screen and can only be seen in the “Hidden” folder in the App Library.
To see them, swipe up to that area, tap “Hidden,” and authenticate with Face ID, Touch ID, or a passcode. You can also view them by going to Settings » Apps » Hidden Apps.
1727089151
#Lock #Hide #App #iPhone #iPad



