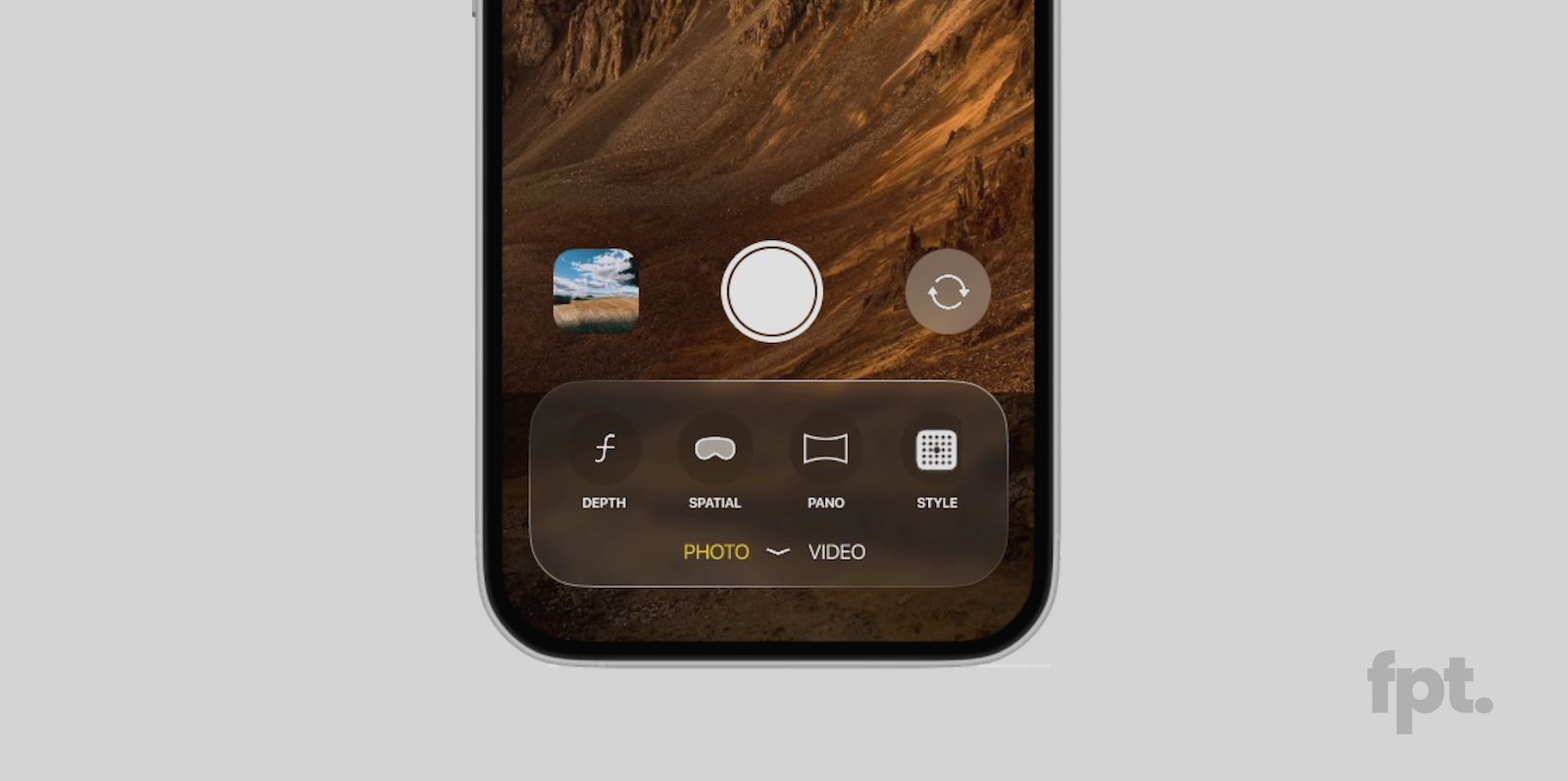Apple Apple recently shared 10 iPhone practical skills teaching videos, mainly to enable more iPhone users to make good use of these super useful iPhone hidden function skills following upgrading to iOS 16. This article is to share with Apple’s official Highly recommended iPhone usage skills teaching.
Tip 1. Photos can be quickly retrieved and synthesized with one key
Starting from iOS 16, it can support the function of one-click quick back-removal of photos. You can use the iPhone to hold down the subject in the photo, and use the dragging method to separate the subject from the background, and you can quickly realize the one-click quick back-removal function, which can save downloads. Third-party memorizing App tools or web page services, if you want to know the iPhone’s quick memorizing function skills, you can also learn more regarding it through another tutorial.iOS 16 “photo background removal” skill teaching, using the iPhone’s built-in one-key cutout is super fast》。

In addition, Mr. Crazy has also shared the function of enhancing the quick back-to-back composition of iPhone photos, which can be used to integrate the photo composition function following the photo is completed. For detailed advanced skills, please refer to “iOS 16 Shortcut Teaching for Compositing Photos, One Way to Enable iPhone Composite Mode》。

Tip 2. Personalize iPhone unlock screen
iOS 16 is also fully adjusted and designed for the iPhone lock screen, which allows users to create their own personalized iPhone lock screen background, stylized date and time appearance styles, use multi-layer effects to create depth-of-field backgrounds, and apply various filter styles, Color tone and time font style, allows you to choose multiple photos to display randomly on the unlock screen, and also allows you to put in a variety of “widgets”, such as weather, battery, date and time, alarm clock, time zone, calendar events, activity record circle progress .
understand deeper:iOS 16 lock screen teaching strategy: use 16 tricks to create a personalized unlock screen

Of course, the iPhone lock screen gadget also has many interesting functions available. In the past, Mr. Crazy also organized a variety of useful gadgets into one article, which can be accessed through “iPhone lock screen gadget recommendation, 23 iOS 16 lock gadgets summary“A comprehensive understanding of.

In addition to being able to customize the personalized lock screen, in iOS 16.1 or newer versions, a new feature of “Real-Time Feed” is also added, which allows you to view the latest app dynamic information in real time on the iPhone lock screen and the feed island, such as tracking Uber calls Car progress, countdown, flight, sports score, fitness training or delivery progress, etc. For detailed functions, please refer to another article “How to use iPhone Instant Feed? A comprehensive understanding of 10 iOS 16 real-time dynamic function applications》。

Tip 3. Check Wi-Fi password with iPhone
If you temporarily forget the Wi-Fi connection password, in iOS 16 or newer versions, you can also directly check the Wi-Fi password you have connected to through the built-in Wi-Fi setting function of the iPhone, and fully check the iPhone Wi-Fi password skills The teaching steps can be through the ” How to check the connected WiFi password on iPhone? iOS 16 built-in viewing skills“To understand comprehensively.

Tip 4. Replace text to quickly input common information
Every time you register as a member or shop online, you have to repeatedly enter information such as address, email, and ID card. In fact, it is more convenient to directly use the built-in text replacement function of iOS. Just enter the key short code through the iPhone, and you can quickly convert Complete information, input data will be more convenient.
For detailed iPhone alternative text setting and operation teaching, you can refer to another article Teaching Introduction “iPhone automatically fills in email/address skills, easily implemented with iOS keyboard instead of text》。

Tip 5. Power saving mode is smart and convenient
Usually, the iPhone low power mode function switch can be directly added to the iOS control center for convenient switch control. In addition, the iPhone system will automatically jump out whether to turn on the low power mode when the battery power is lower than 20%, but in fact the iPhone low power mode There are 7 other small skills to learn in the electric mode. It is recommended to learn regarding “How to turn on iPhone power saving mode?7 tricks you must learn to enable iOS Low Power Mode》。

Tip 6. Quickly move multiple pictures and text
If you want to copy and share multiple photos or texts from an app to another app at the same time, in fact, the iPhone has a built-in cross-app drag function, whether it is a third-party built-in photo app, mail, Gmail, LINE, Message, etc. Apps can be implemented, as long as you hold down the picture with your left hand, and then switch apps with your right hand, you can move across apps. For detailed and complete skills, please refer to “How to use the iPhone cast? Teach you to drag photos and texts to another APP with iOS》。

Tip 7. Gestures to quickly open the iPhone camera
If you want to quickly open the iPhone camera, you can directly swipe the screen to the left on the lock screen to quickly open the iPhone camera, or you can directly press the camera icon in the lower right corner of the lock screen to open the iPhone camera function.
Of course, there are actually many iPhone gestures, such as quick switching of applications, screenshots, turning off the flash, quick video recording and continuous camera shooting, etc. For more complete iPhone gesture operations, please refer to another article “iPhone Gesture Operation Skills Teaching, 14 Must-Learn Super Practical Gesture Setting Secret Skills Raiders》。

Tip 8. Camera instant translation and exchange rate conversion
The built-in camera function of the iPhone also supports the original text function, as long as you shoot at the text you want to translate, you can translate it immediately. Very practical!
understand deeper:How to use the original text in iOS 15?Teach you 6 tricks for iPhone camera to realize OCR text recognition

In addition, in iOS 16, the original text function of the iPhone camera is also enhanced, which can quickly convert the foreign currency exchange rates of various countries in real time. For detailed application methods, please refer to “4 Tips for iOS Built-in Foreign Currency Exchange Rate Converter Skills, One-click Easy Conversion Without Installing APP》。

Tip 9. Built-in memo to scan PDF files
If you want to scan a paper document and send it to others, you can directly use the built-in scanning PDF function of the iPhone “Memo” or “File” app, and the iPhone will automatically recognize the middle and edge range of the screen, and can automatically shoot, and You can choose color or black and white effect.
understand deeper:”A new evolution of the memo!Guide to new functions of scanning documents, graffiti, and drawing forms》、《iPhone Scanning File Tutorial: Use the iOS Built-in Scanning File to Transfer to PDF without Installing the APP》。

Tip 10. Quickly return to the top of the album
If you want to quickly jump back to the first photo in the album when browsing photos through the iPhone, you will find that there are too many photos and it takes a long time to scroll. If you want to display the last photo, just click the “Album” button below to quickly switch.
The actual function of quickly returning to the top of the iPhone, no matter it is used outside the built-in photo app, can be realized together with Safari or other apps. For example, to browse the web, just click the status bar at the top of the iPhone screen, and it will quickly jump back to top.
function summary
The above are the 10 iPhone tips taught by Apple officials personally. I wonder if everyone has learned it? If you want to watch the Apple teaching video, you can also watch it through the bottom. In addition, Mr. Crazy has also shared many iPhone operation teaching skills. You can use the extended reading to continue to understand: